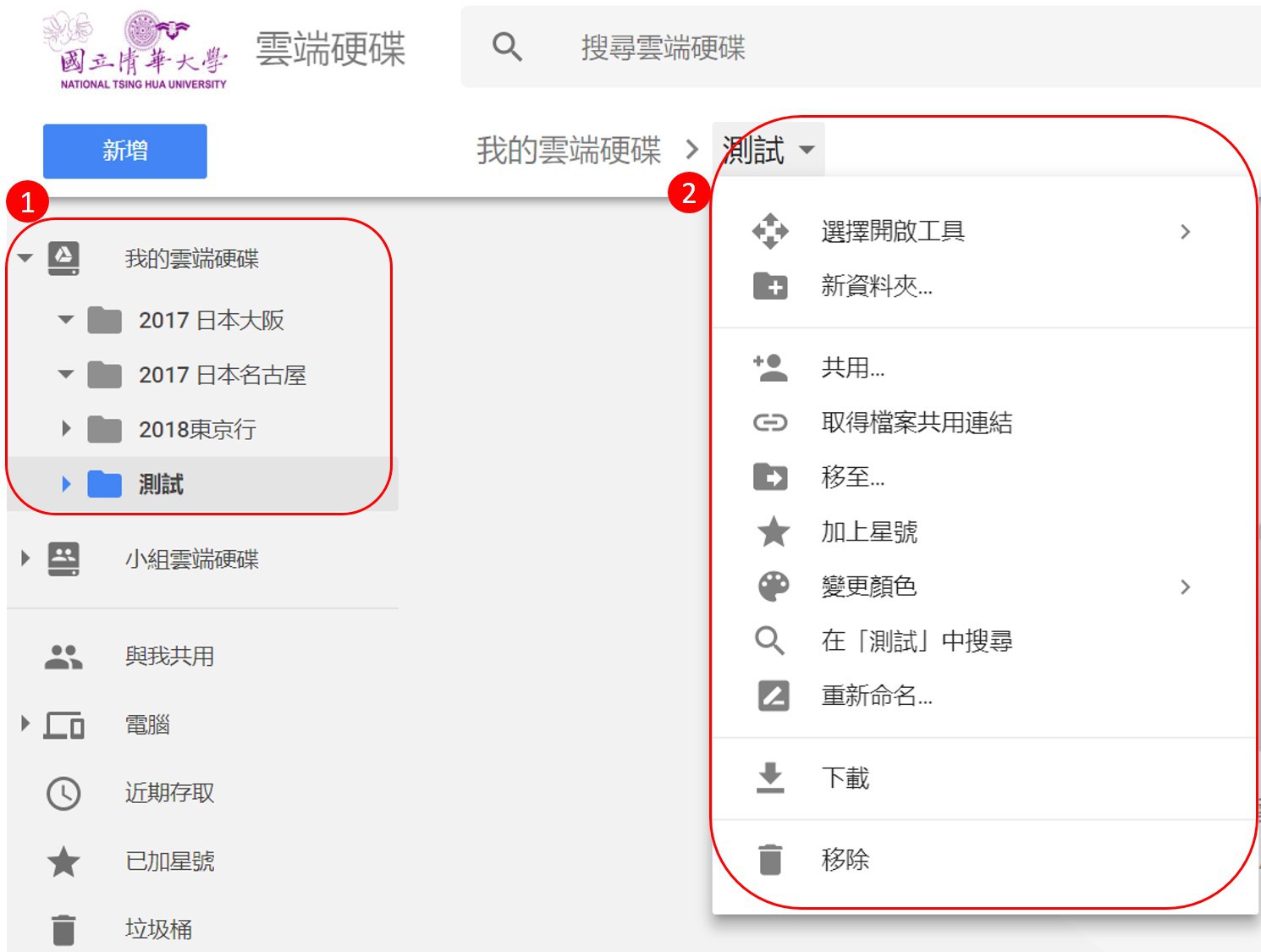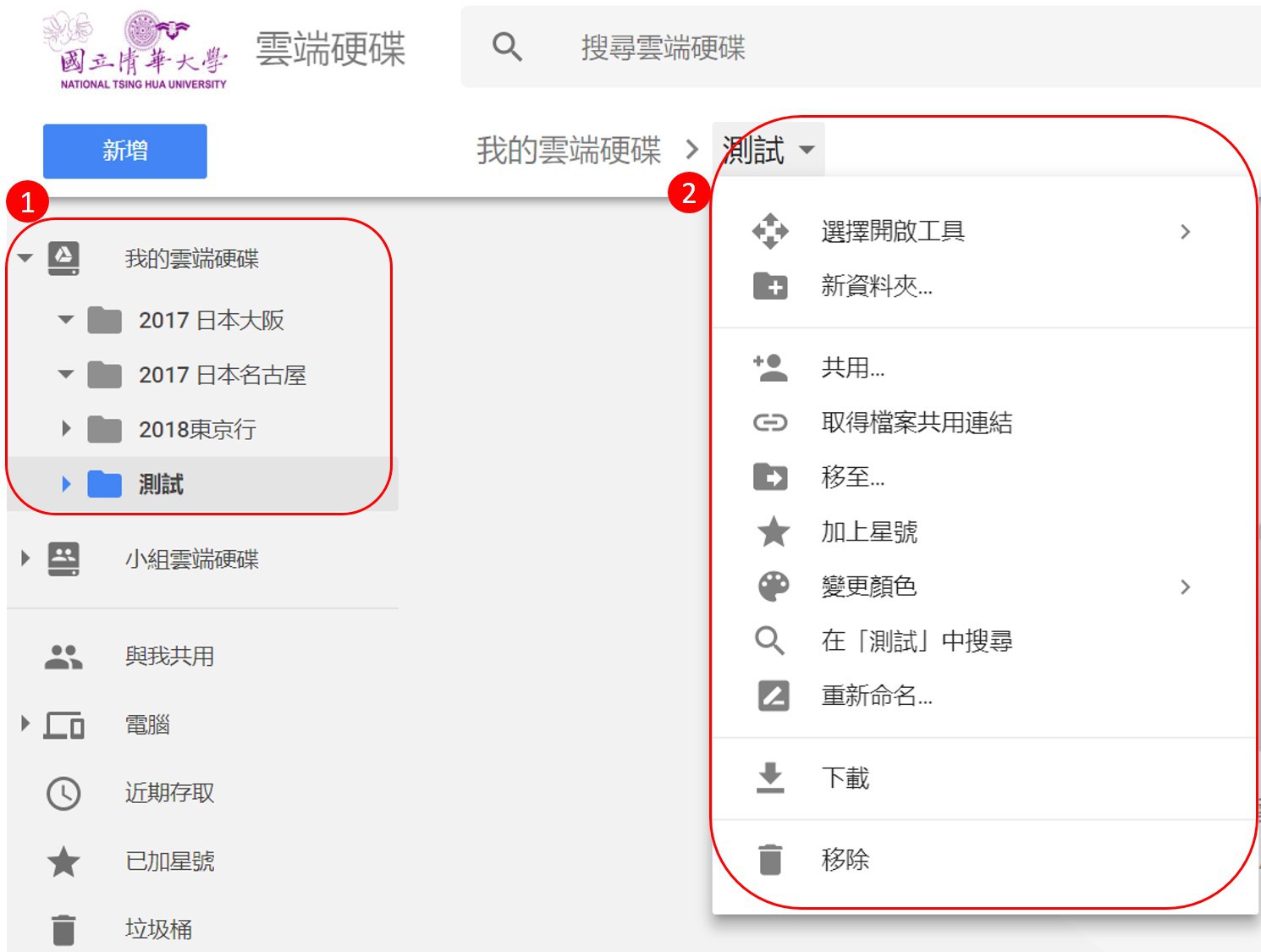|
登入G Suite 選取"雲端硬碟 Drive"後, 即可進行以下操作: |
|
| |
- 資料夾新增,資料夾上傳,檔案上傳, 線上編輯Google格式的資料如文件試算表,簡報,表單等。
- 選取資料夾或是檔案後可以設定共用Shared with me。
- 管理選取的資料夾或是檔案。
|
|
| |
|
 |
(一)新增 New: |
| |
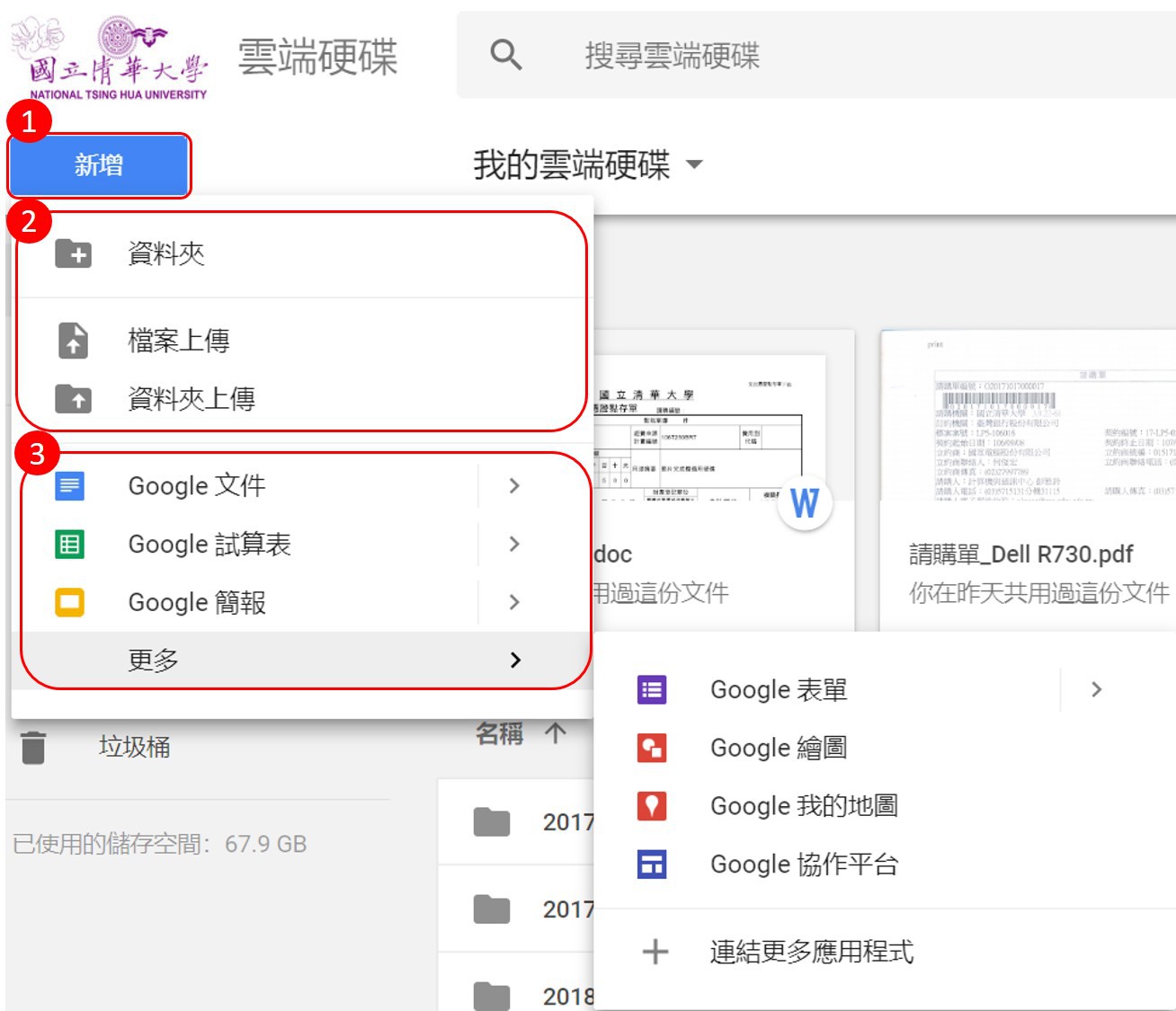

- 在"我的雲端硬碟 My Drive"建立一個資料夾。使用您平常在電腦中建立其他資料夾的方式,在電腦的雲端硬碟資料夾中建立新資料夾。

- 由個人電腦上傳檔案到"我的雲端硬碟 My Drive"。

- 由個人電腦上傳資料夾到"我的雲端硬碟 My Drive"。
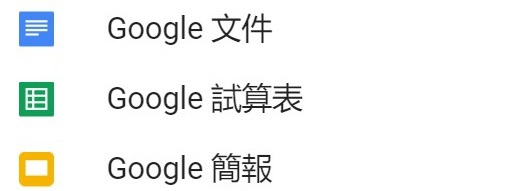
- 選取要執行的應用程式,如線上編輯Google格式的資料如文件,試算表,簡報,表單、更多等。
|
| |
|
 |
(二)選取"我的雲端硬碟 My Drive上的資料夾"可進行以下操作: |
|
| |
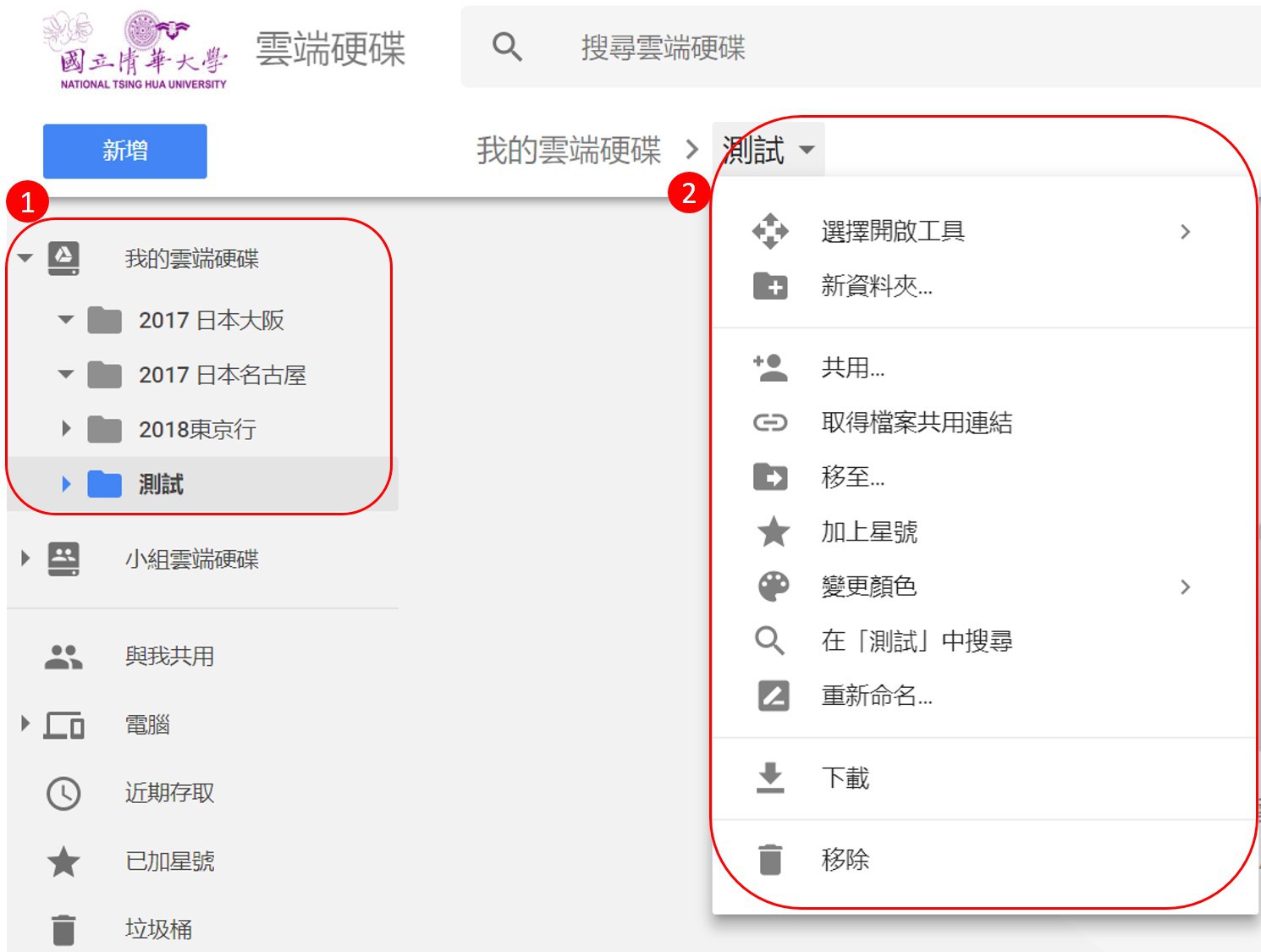
- 選擇開啟工具,新資料夾,共用,取得檔案共用連結,移至,加上星號,變更顏色,在資料夾中搜尋,重新命名,下載,移除。

- 選取適當的應用程式。連結更多應用程式到"我的雲端硬碟 My Drive"使用。

- 選取"我的雲端硬碟 My Drive"上的資料夾,建立一個資料夾。

- 當您與他人共用資料夾後,對方對該資料夾的操作權限如下:可以管理、新增及編輯:使用者可以在資料中開啟、編輯、刪除或移動任何檔案,也可以將檔案新增至資料夾。 僅供檢視:使用者可以查看資料夾,也可以開啟資料夾中的所有檔案。
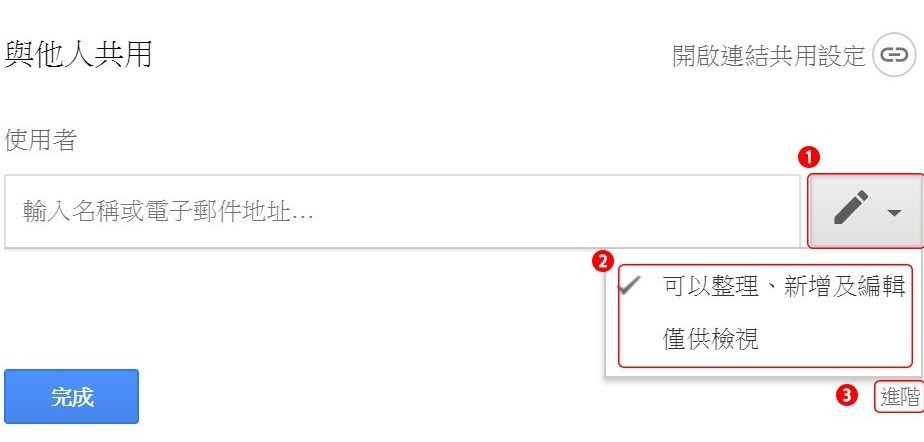
- 輸入使用者電子郵件地址及權限,權限可以整理、新增及編輯或是僅供檢視。
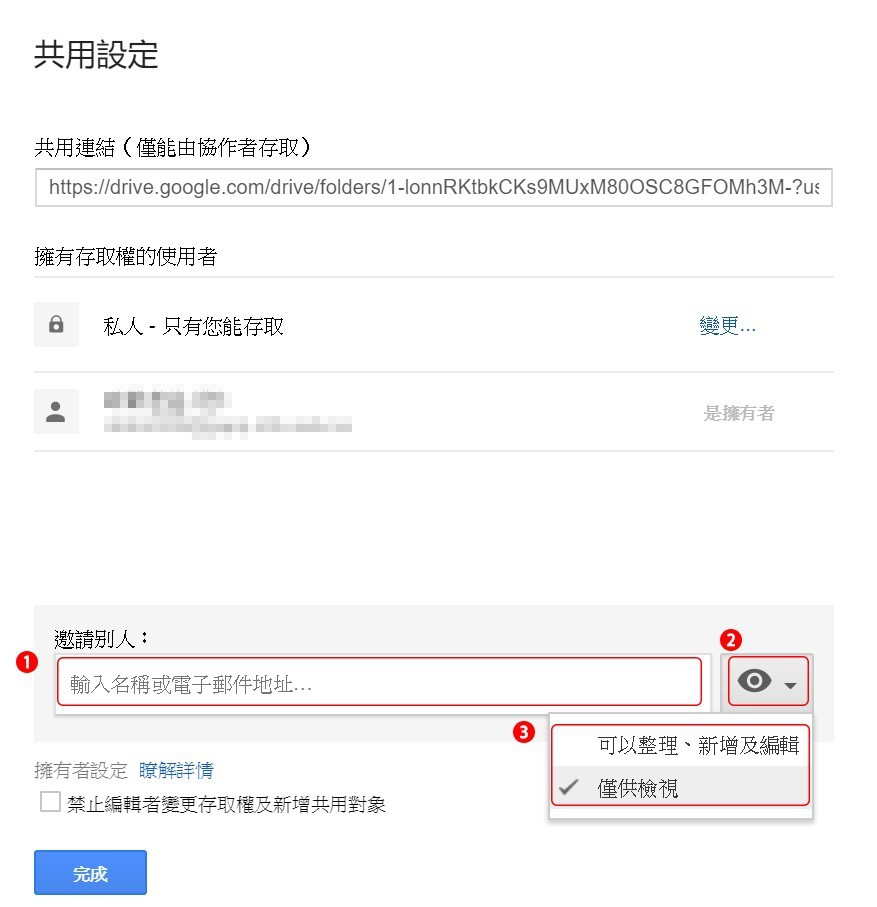
- 與他人共用資料夾時,您可以設定對方有哪些操作權限。可以整理、新增及編輯、僅供檢視或是設定有效存取時間。
- 擁有者設定:設定-禁止編輯者變更存取權及新增共用對象。
- 在預設情況下,擁有編輯權限的檔案共用對象可以執行以下操作:
- 與他人共用檔案。
- 新增或移除特定使用者。
- 複製、列印或下載檔案。
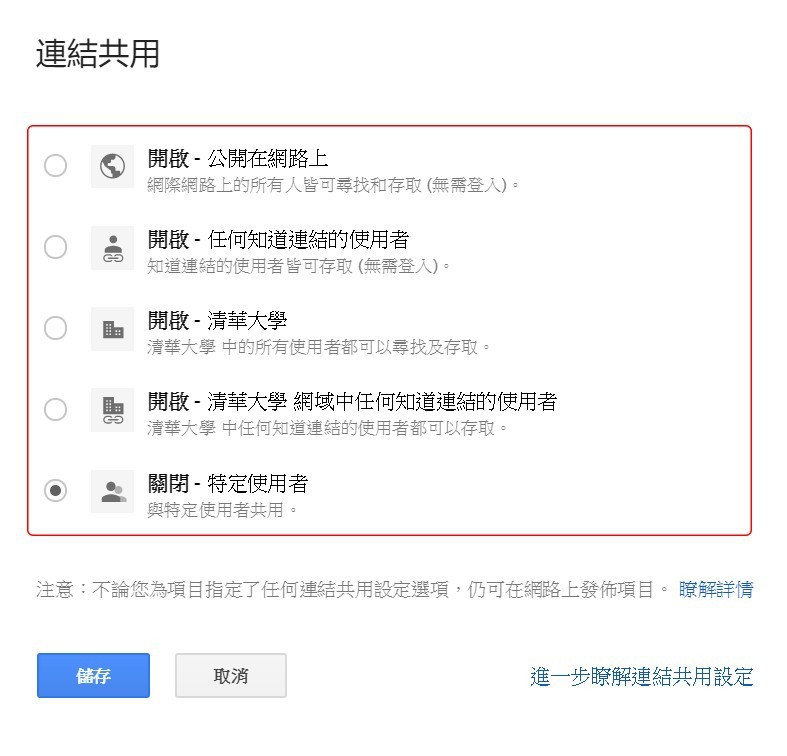
- 開啟 - 公開在網路上:網際網路上的所有人皆可尋找及存取(無需登入)。
- 開啟 - 任何知道連結的使用者:知道連結的使用者皆可存取(無需登入)。
- 開啟 - 清華大學:清華大學中所有使用者都可以尋找及存取。
- 開啟 - 清華大學 網域中任何知道連結的使用者:清華大學中任何知道連結的使用 者都可以存取。
- 關閉 - 特定使用者:與特定使用者共用。
- 存取權可以整理、新增及編輯或是僅供檢視。
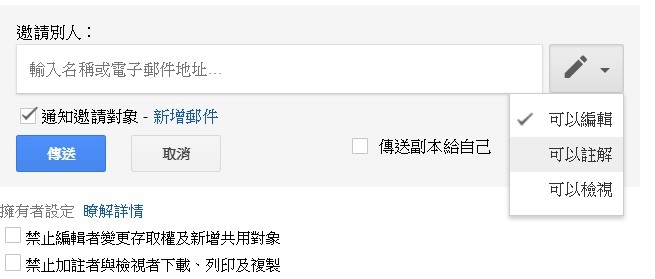
- 在「使用者」之下,輸入共用對象的電子郵件地址。
- 注意:如果對方使用的電子郵件地址並非 Google 帳戶,則只能檢視檔案。
- 設定檔案共用對象的操作權限,可以整理、新增及編輯或是僅供檢視。
- 如果您不想透過電子郵件通知對方,請關閉 [通知邀請對象]。
- 設定-禁止編輯者變更存取權及新增共用對象。
- 按下 [傳送]。
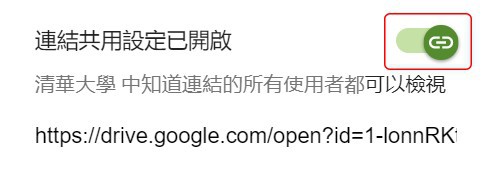
- 取得資料夾共用連結開啟共用連結或是關閉共用連結(綠色按鈕)。
- 當資料夾關閉共用連結後只有設定的特定人士才能連結。
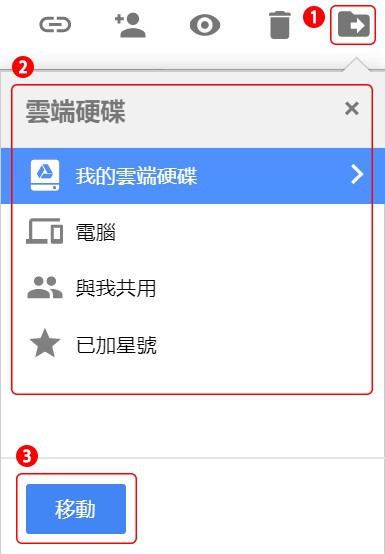
- 將資料夾移到"我的雲端硬碟 My Drive"、"與我共用 Shared with me"或是"已加星號"的其他資料夾。
- 資料夾無法移到"小組雲端硬碟 Team Drives"。


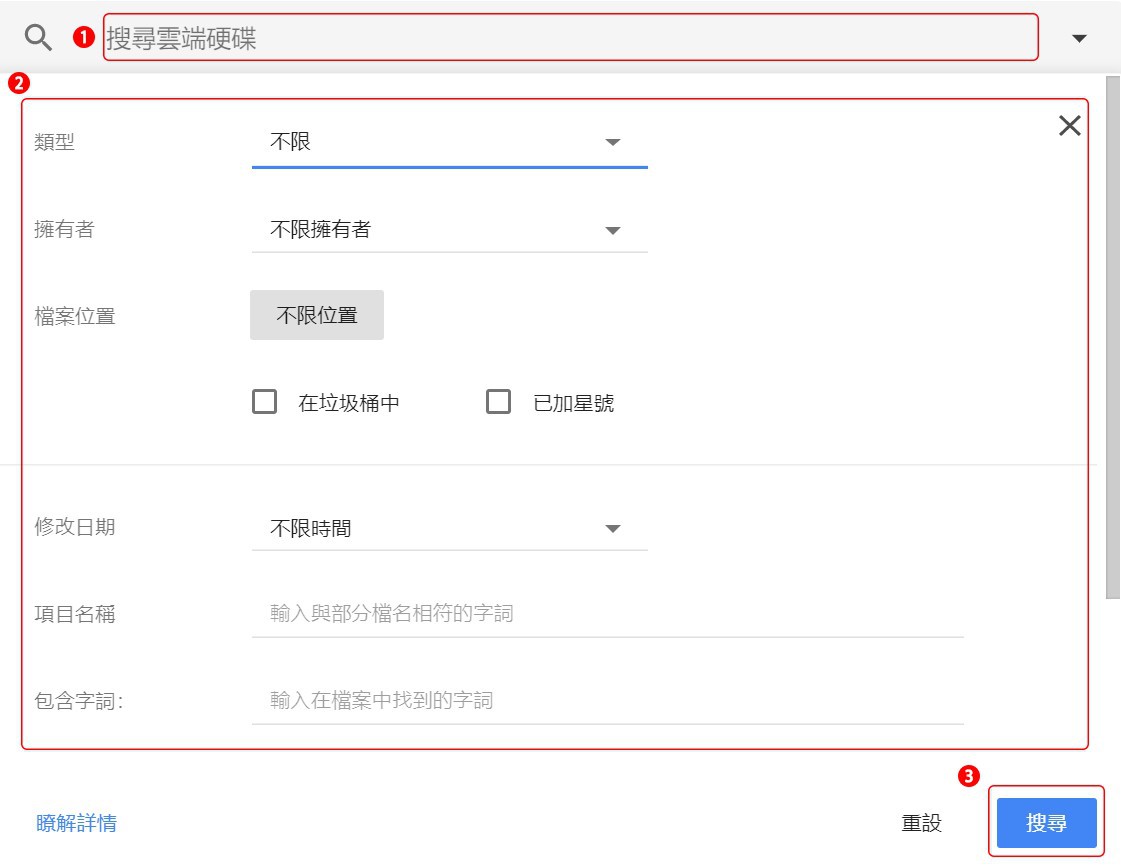
- 如何在選取的資料夾範圍內搜尋資料夾或是檔案:
- 只要利用篩選功能縮小搜尋範圍,就能輕鬆地在雲端硬碟中找到所需的檔案。
- 在頂端的搜尋框中輸入要查詢的字詞或詞組。
- 如要縮小搜尋範圍,請按一下向下箭頭

- 設定篩選條件,可指定的條件包括:
- 類型:檔案類型,例如文件、圖片或 PDF。
- 修改日期:上次編輯檔案的日期。
- 項目名稱:僅針對檔案標題進行搜尋。
- 包含字詞:搜尋文件中的字詞或詞組。
- 擁有者:檔案的擁有者。
- 共用對象:可以檢視、編輯檔案或是為檔案加註的使用者。
- 位置:檔案所在的位置,例如「垃圾桶」或「星號標記」。
- 追蹤項目:檔案中內含指派給您的操作項目,或是您擁有的檔案中的建議項目。



- 如果您想從"我的雲端硬碟 My Drive"中移除特定資料夾,只要將它丟到垃圾桶即可。除非您清空垃圾桶,否則遭刪除的資料夾會一直保留著。
- 移除共用給別人的資料夾後,別人在"與我共用"就看不到此資料夾了。
- 將垃圾桶中刪除的共用給別人的資料夾復原後,別人在"與我共用"就可以看到此資料夾了。
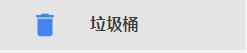
|
| |
|
 |
(三)選取"我的雲端硬碟 My Drive上的檔案"可進行以下操作: |
|
| |
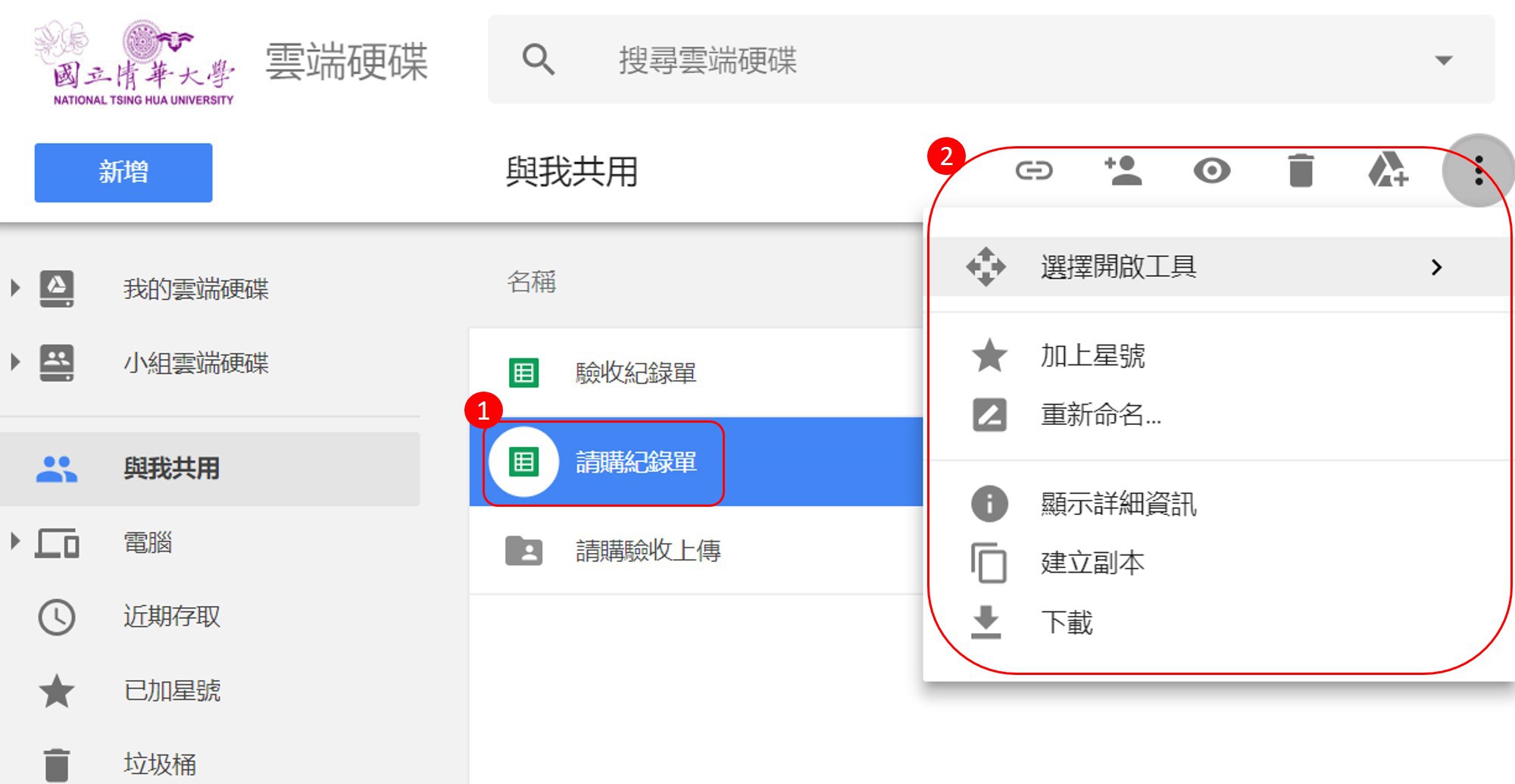
- 取得檔案共用連結,共用,預覽,移除,選擇開啟工具,移至,加上星號,重新命名,顯示詳細資訊,管理版本,建立副本,下載。
- 上述功能除共用、預覽、擇開啟工具,管理版本、顯示詳細資訊、建立副本外,操作均同第二大項說明。

- 您可以與工作場所或學校中的任何人共用您儲存在 Google 雲端硬碟中的檔案和資料夾。
- 透過 Google 雲端硬碟與他人共用檔案時,您可以指定共用對象可否編輯檔案、為檔案新增註解,或只能檢視檔案。
- 注意︰如要與他人共同編輯 Microsoft Office 檔案,您必須將檔案轉換成 Google 文件、試算表或簡報。
- 共用單一檔案。
- 在電腦上前往 Google雲端硬碟、文件、試算表或簡報。
- 按一下您要共用的檔案。
- 按一下 [共用] 或「共用」圖示 。
- 按住鍵盤上的 Shift 鍵,選取兩個以上的檔案。
- 按一下右上角的「共用」圖示 。
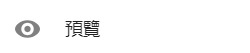
- 如果您要開啟的是 Google 文件/試算表/簡報類型的文件、表單或繪圖,系統會使用對應的應用程式開啟檔案。
- 如果您要開啟的是影片、PDF、Microsoft Office 檔案、音訊檔案或相片,則檔案會在 Google 雲端硬碟中開啟。

- 選取適當的應用程式,您的檔案即會在選取的 Google 雲端硬碟應用程式中開啟。

- 檔案才能有管理版本。
- 上傳新版本雲端硬碟會將檔案的舊版本保留 30 天。
- 檔案的舊版本可以設定永久保存。
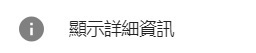
- 您可以查看雲端硬碟檔案的變更情形,並追蹤對檔案進行變更的使用者。如果有人執行下列操作,文件就會發生變更:
- 編輯 Google 文件或在文件中加註。
- 重新命名檔案或資料夾。
- 移動或移除檔案或資料夾。
- 將新檔案上傳到資料夾中。
- 共用或取消共用某個檔案或資料夾。

|
| |
|