 |
小組雲端硬碟簡介及說明 |
|
|
- Google 小組雲端硬碟是一個共用空間,能夠讓您的小組隨時隨地透過任何裝置輕鬆儲存、搜尋及存取檔案。
- 小組雲端硬碟的檔案為小組成員共有,而非個人所有。即使有成員離開小組,檔案還是會保留在小組雲端硬碟中,所以其餘成員仍可繼續共用資訊,照常處理工作。
|
|
|
|
 |
(一)我的雲端硬碟與小組雲端硬碟的比較 |
|
|
小組雲端硬碟 |
我的雲端硬碟 |
|
可新增哪些類型的檔案?
|
所有檔案類型( Google 地圖除外)
|
所有檔案類型
|
|
檔案及資料夾的擁有者是誰?
|
小組
|
建立檔案或資料夾的個人
|
|
我是否可以移動檔案和資料夾?
|
|
是
|
|
我可以將檔案同步處理到我的電腦嗎?
(需視您使用的同步處理解決方案而定:)
|
雲端硬碟檔案串流:可以
可以備份與同步處理:不可以
|
可以
|
|
共用
|
所有小組成員看到的檔案都相同。
|
不同使用者在同個資料夾中可能會看見不同檔案,視使用者對個別檔案的權限而定。
|
|
刪除的檔案會在垃圾桶中保留多久?
|
每個小組雲端硬碟都有專屬的垃圾桶。
移到垃圾桶的檔案和資料夾在 30 天後會遭到永久刪除。
不過小組成員可提前刪除指定檔案。
|
在使用者選取 [永久刪除] 之前,系統會持續保留垃圾桶中的檔案或資料夾。
|
|
我可以還原檔案嗎?
|
如果您擁有編輯權限或完整權限即可還原檔案。
|
|
- 小組雲端硬碟 "Team Drives"的使用限制:
- 必須有Google帳號。
- 屬於雲端硬碟空間。
- 登入G Suite 選取"小組雲端硬碟 Team Drives"後, 就可以使用"小組雲端硬碟 Team Drives"服務。你可以進行以下操作:
- 資料夾新增,資料夾上傳,檔案上傳, 線上編輯Google格式的資料如文件試算表,簡報,表單等。
- 選取檔案後可以設定共用Shared with me,"小組雲端硬碟 Team Drives"的資料夾無法設定共用Shared with me及共用連結。
- 管理選取的資料夾或是檔案。
|
|
|
|
 |
(二)新增 New-建立小組雲端硬碟操作說明 |
|
|
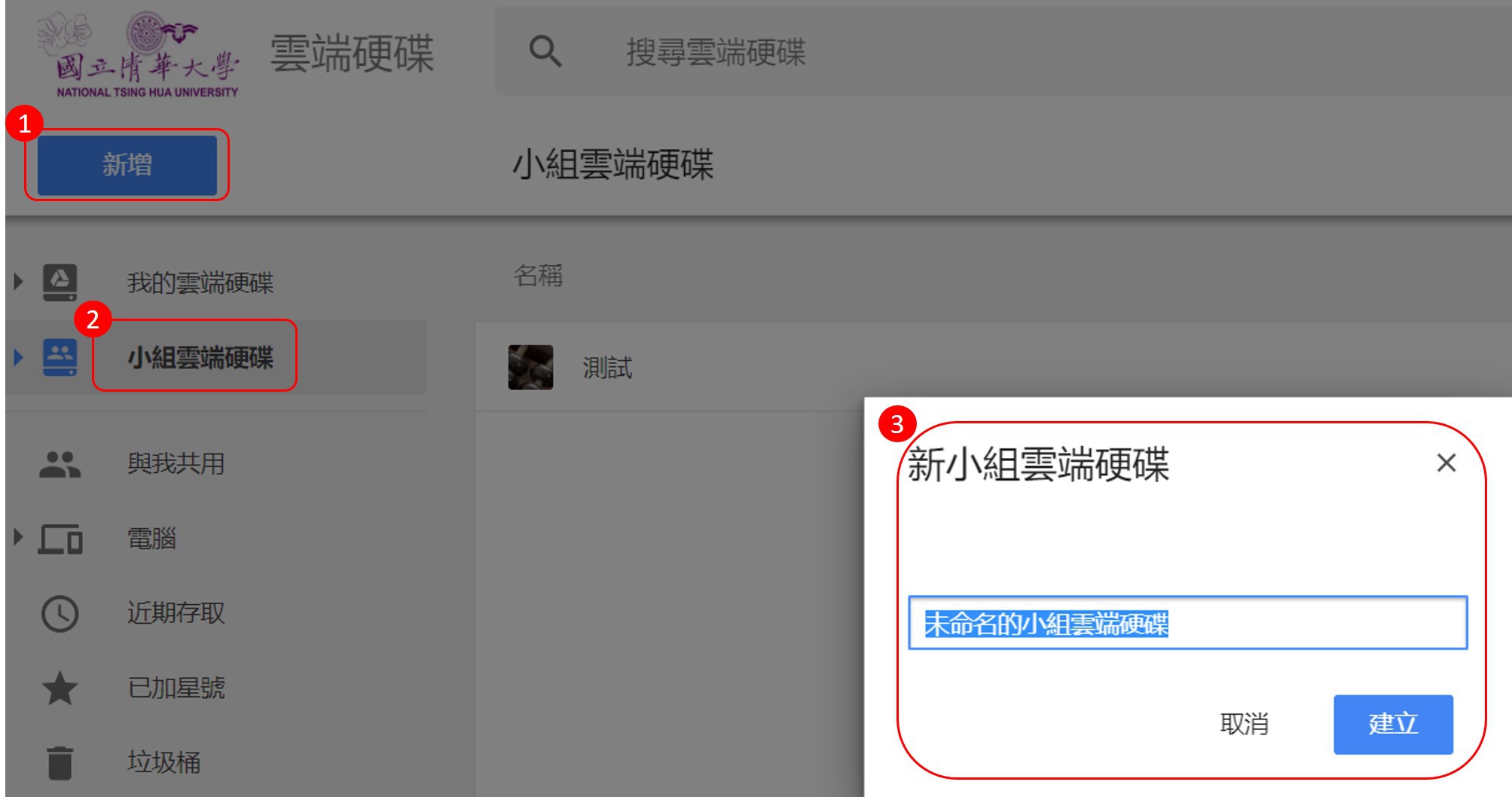
- 開啟雲端硬碟。
- 在左側導覽區中按一下 [小組雲端硬碟]。
- 按一下頂端的新增。
- 輸入名稱。
- 按一下[建立]。
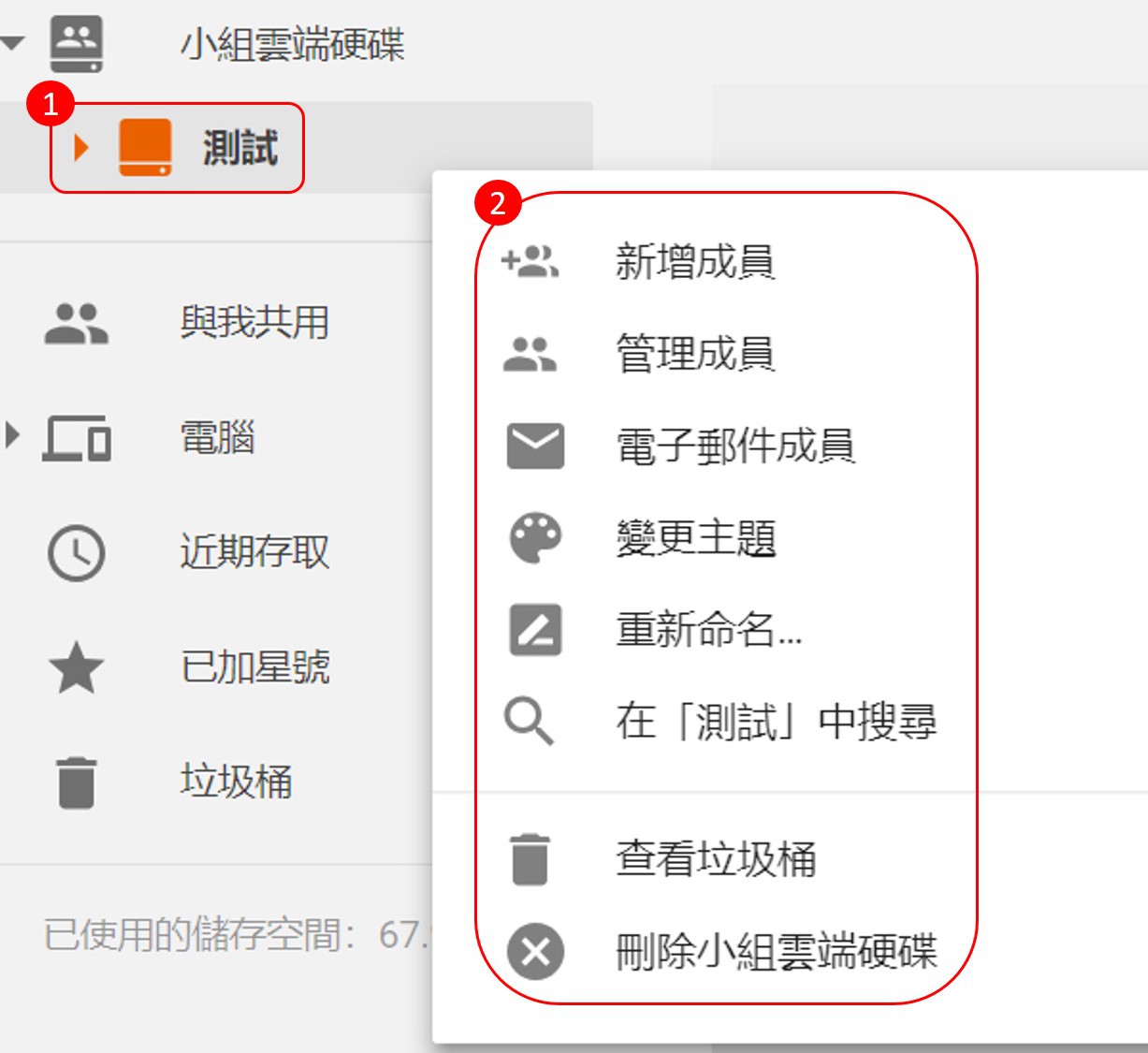
- 選取一"小組雲端硬碟 Team Drives",你可以進行以下操作:
- 新增成員,管理成員,電子郵件成員,變更主題,重新命名,在"小組雲端硬碟 Team Drives"中搜尋,查看垃圾桶。

- 您必須具備完整權限,才能新增成員並設定權限。
- 您所新增的成員將取得完整權限,可上傳、編輯及刪除檔案,也可以邀請其他成員加入。不過,您仍可變更成員權限。
- 按一下左側的 [小組雲端硬碟],然後在其中一個小組雲端硬碟上連按兩下。
- 按一下頂端的 [+ 新增成員]。
- 加入名稱、電子郵件地址或 Google 群組。
- 根據預設,新成員會擁有「完整權限」,可以新增、編輯、刪除檔案,以及邀請其他成員加入。
- 如要變更:
- 新成員的存取權限,請按一下向下箭頭 向下箭號,然後選擇一個選項。
- 新成員能否收到通知,請按一下 [不傳送通知]。
- 按一下 [傳送]。
|
完整權限 |
編輯權限 |
註解權限 |
檢視權限 |
| 可檢視檔案與資料夾 |
V |
V |
V |
V |
| 可在檔案中加註 |
V |
V |
V |
|
| 可編輯檔案 |
V |
V |
|
|
| 可建立及上傳檔案,可建立資料夾 |
V |
V |
|
|
| 可新增或移除小組雲端硬碟的使用者 |
V |
|
|
|
| 可在特定檔案中加入使用者 |
V |
V |
|
|
| 可移動檔案與資料夾 |
V |
|
|
|
| 可刪除檔案與資料夾 |
V |
|
|
|
| 可從垃圾桶還原檔案 |
V |
V |
|
|
|

- 您必須具備完整權限,才能變更成員權限。
- 按一下左側的 [小組雲端硬碟],然後在其中一個小組雲端硬碟上連按兩下。
- 在頂端您的小組雲端硬碟名稱旁邊,按一下向下箭頭 。
- 按一下 [管理成員]。
- 在要變更權限的使用者右邊,按一下向下箭頭。
- 按一下其中一個選項。
- 按一下 [完成]。
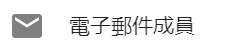


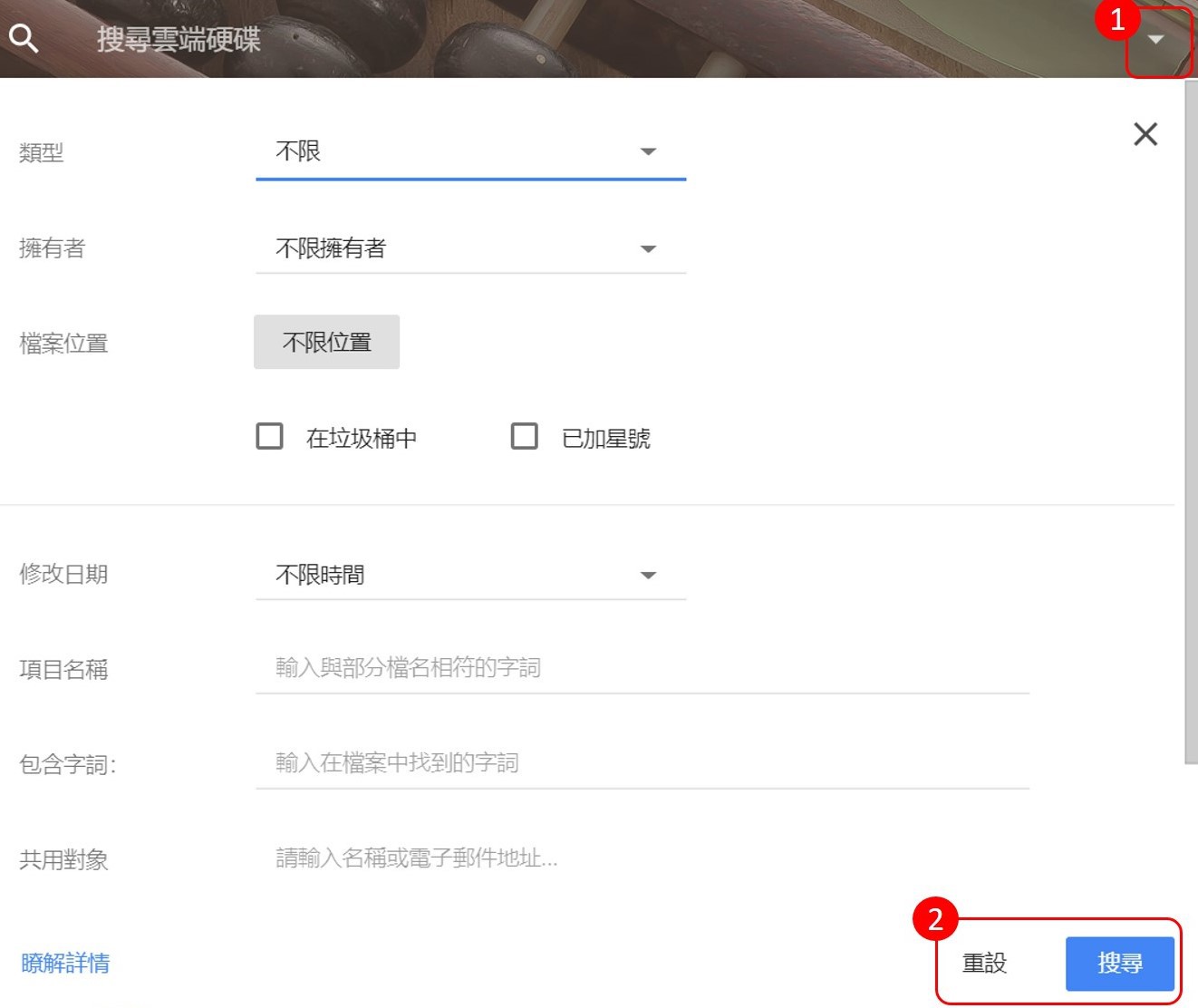
- 在"小組雲端硬碟 Team Drives"中搜尋選取的範圍內資料夾或是檔案。
- 只要利用篩選功能縮小搜尋範圍,就能輕鬆地在雲端硬碟中找到所需的檔案。
- 在頂端的搜尋框中輸入要查詢的字詞或詞組。
- 如要縮小搜尋範圍,請按一下向下箭頭
 。 。
- 設定篩選條件,可指定的條件包括:
- 類型:檔案類型,例如文件、圖片或 PDF。
- 修改日期:上次編輯檔案的日期。
- 項目名稱:僅針對檔案標題進行搜尋。
- 包含字詞:搜尋文件中的字詞或詞組。
- 擁有者:檔案的擁有者。
- 共用對象:可以檢視、編輯檔案或是為檔案加註的使用者。
- 位置:檔案所在的位置,例如「垃圾桶」或「星號標記」。
- 追蹤項目:檔案中內含指派給您的操作項目,或是您擁有的檔案中的建議項目。
- 按一下底部的 [搜尋]。
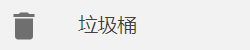
- 每個小組雲端硬碟有各自的垃圾桶,存放刪除的資料夾或是檔案,存放 30 天後,系統會自動永久刪除。

- 沒有存放資料夾或是檔案的小組雲端硬碟才可以刪除。
- 刪除的小組雲端硬碟無法復原。
|
|
|
 |
(三)新增 New操作說明 |
|
|

- 選任何一個小組雲端硬碟或現有的資料夾,在"小組雲端硬碟 Team Drives"建立一個資料夾。
- 使用您平常在電腦中建立其他資料夾的方式,在電腦的雲端硬碟資料夾中建立新資料夾。

- 由個人電腦上傳檔案到"小組雲端硬碟 Team Drives"。

- 由個人電腦上傳資料夾到"小組雲端硬碟 Team Drives"。
|
|
|
 |
(四)選取"小組雲端硬碟 Team Drives"上的資料夾,你可以進行以下操作: |
|
|
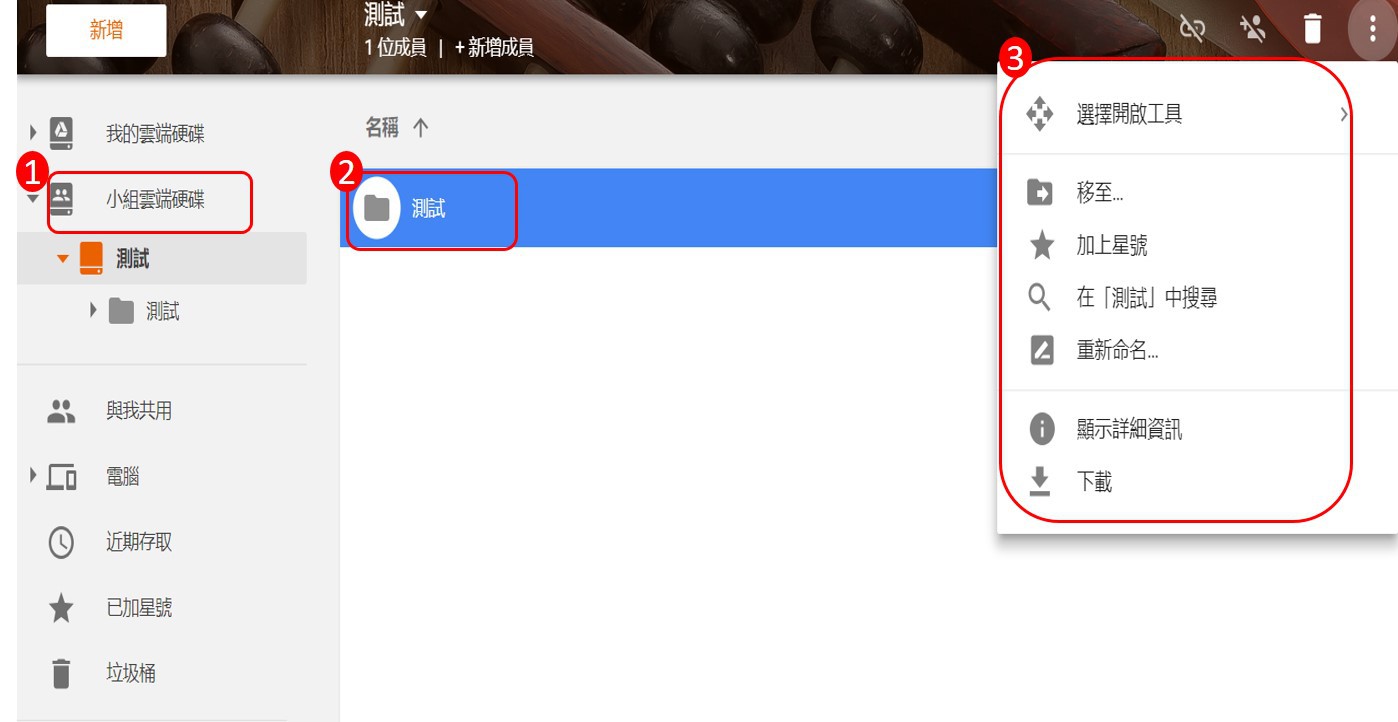
- 選擇開啟工具,新資料夾,共用,取得檔案共用連結,移至,加上星號,變更顏色,在資料夾中搜尋,重新命名,下載,移除。

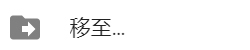
- 將資料夾移到"我的雲端硬碟 My Drive"、"小組雲端硬碟 Team Drives"、"與我共用 Shared with me"或是"已加星號"的其他資料夾。


- 在選取的資料夾範圍內搜尋資料夾或是檔案。
- 只要利用篩選功能縮小搜尋範圍,就能輕鬆地在雲端硬碟中找到所需的檔案。
- 在頂端的搜尋框中輸入要查詢的字詞或詞組。
- 如要縮小搜尋範圍,請按一下向下箭頭
 。 。
- 設定篩選條件,可指定的條件包括:
- 類型:檔案類型,例如文件、圖片或 PDF。
- 修改日期:上次編輯檔案的日期。
- 項目名稱:僅針對檔案標題進行搜尋。
- 包含字詞:搜尋文件中的字詞或詞組。
- 擁有者:檔案的擁有者。
- 共用對象:可以檢視、編輯檔案或是為檔案加註的使用者。
- 位置:檔案所在的位置,例如「垃圾桶」或「星號標記」。
- 追蹤項目:檔案中內含指派給您的操作項目,或是您擁有的檔案中的建議項目。
- 按一下底部的 [搜尋]。


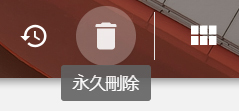
- 刪除的資料夾在垃圾桶中存放 30 天後,系統會自動永久刪除。

- 刪除的資料夾。
- 手動永久刪除。
- 資料夾在垃圾桶中存放 30 天後,系統會自動永久刪除。
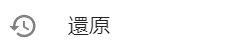
- 如果垃圾桶內有您要保留的資料夾,請將該資料夾復原回"小組雲端硬碟 Team Drives"中。
|
|
|
 |
(五) 選取"小組雲端硬碟 Team Drives"上的檔案,你可以進行以下操作: |
|
|
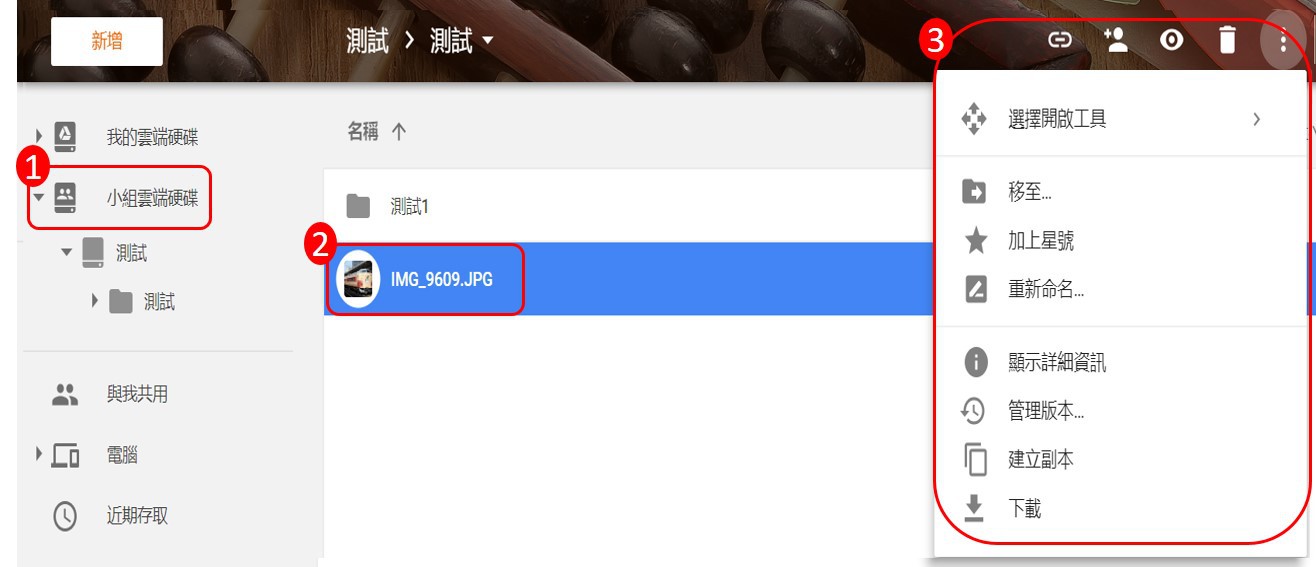
- 取得檔案共用連結,共用,預覽,移除,選擇開啟工具,移至,加上星號,重新命名,管理版本,建立副本,下載。
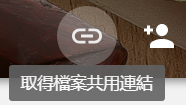
- 將檔案連結分享給其他人且必須有Google帳號。
- 您可以將檔案連結傳送給其他使用者,讓知道連結的使用者皆可使用檔案。
- 點選你要分享連結的檔案,按一下右上角的 [取得檔案共用連結Get shareable link]。連結設定已開啟。
- 將連結複製並貼到電子郵件或您要共用檔案的任何地方。
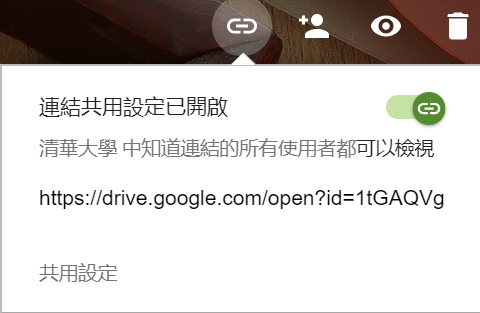
- 將選取的檔案開啟共用連結,清華大學中知道連結的所有使用者都可以檢視。
- 若連結設定關閉後除了您本人之外,只有您透過名稱或電子郵件地址指定的共用對象可以繼續存取檔案。
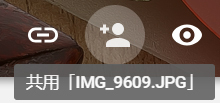
- 共用 "小組雲端硬碟 Team Drives"中的檔案。
- 您可以與工作場所或學校中的任何人共用您儲存在 "小組雲端硬碟 Team Drives"中的檔案。
- 透過 "小組雲端硬碟 Team Drives"與他人共用檔案時,您可以指定共用對象可否編輯檔案、為檔案新增註解,或只能檢視檔案。
- 注意︰如要與他人共同編輯 Microsoft Office 檔案,您必須將檔案轉換成 Google 文件、試算表或簡報。
- 在"小組雲端硬碟 Team Drives"。
- 按一下您要共用的檔案。
- 按一下 [共用] 或「共用」圖示。
- 在 "小組雲端硬碟 Team Drives"。
- 按住鍵盤上的 Shift 鍵,選取兩個以上的檔案。
- 按一下右上角的「共用」圖示 。
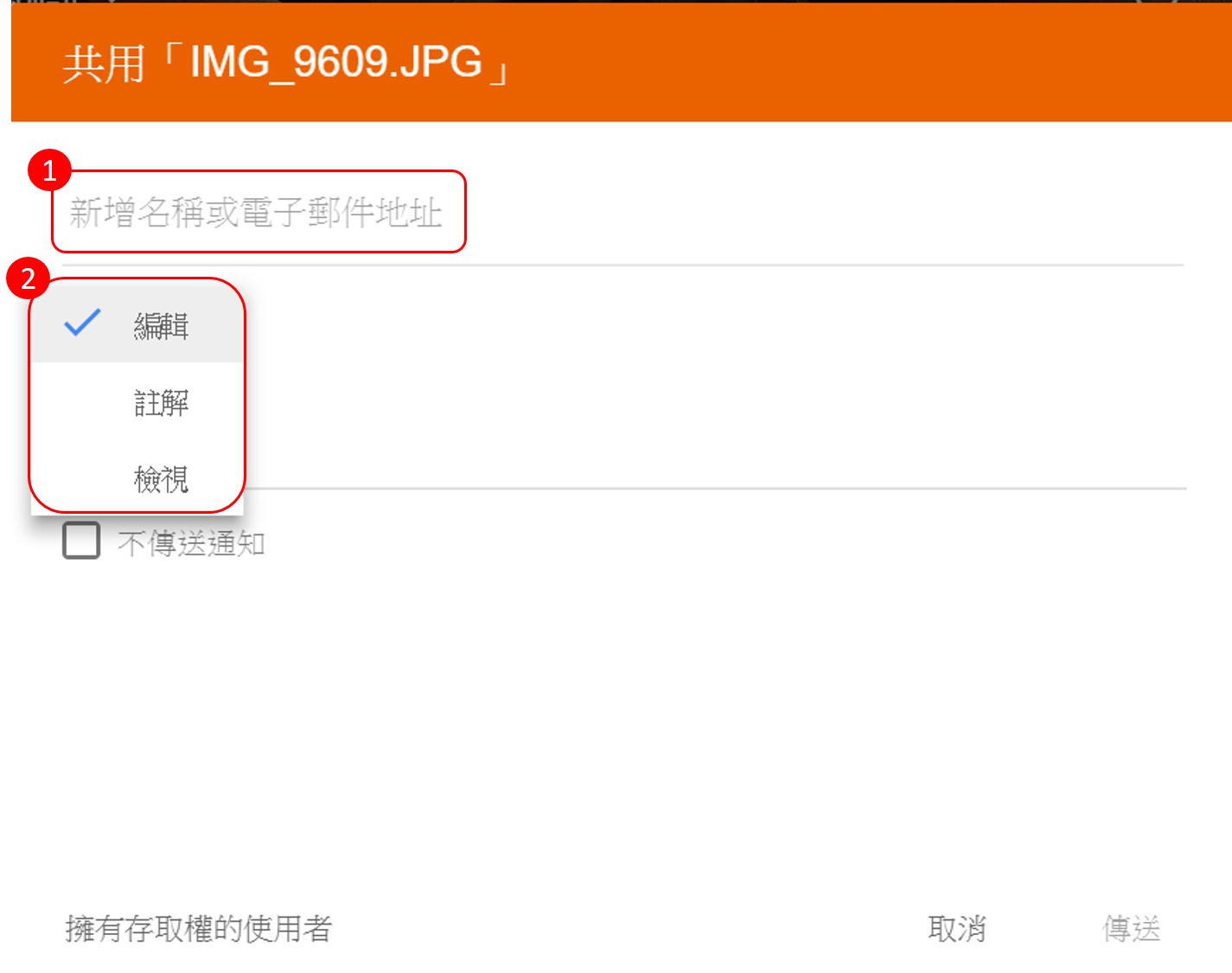
- 輸入你要共用者的電子郵件地址,必須有Google帳號。
- 指定共用對象的檢視、加註或編輯權限
- 與他人共用檔案時,您可以設定對方有哪些操作權限。
- 可以檢視:使用者可以檢視檔案,但無法變更或與他人共用檔案。
- 可以註解:使用者可以在檔案中加上註解和建議,但無法變更檔案內容或與他人共用檔案。
- 可以編輯:使用者可以變更檔案,接受或拒絕建議,也可以與他人共用檔案。
- 可以選擇不傳送通知。

- 檔案才能有管理版本。
- 上傳新版本雲端硬碟會將檔案的舊版本保留 30 天。
- 檔案的舊版本可以設定永久保存。


|

