 |
與我共用 Shared with me簡介及說明 |
|
| |
- 他人與您共用的檔案。
- 他人與您共用的資料夾。
- 透過您已開啟的連結共用的檔案。
- 系統會從最近與您共用的檔案開始顯示。您會看到以下檔案資訊:
- 他人與您共用檔案的日期。
- 檔案擁有者。
- 文件類型。
|
|
| |
|
 |
(一) 與我共用 Shared with me服務可進行以下操作: |
| |
- 取得檔案共用連結,共用,移除,新增至「我的雲端硬碟」,選擇開啟工具,移至,加上星號,變更顏色,重新命名,下載。
- 選取資料夾或是檔案後可以設定共用Shared with me。
- 管理選取的資料夾或是檔案 。
|
| |
|
 |
(二)選取"與我共用 Shared with me上的資料夾"可進行以下操作: |
|
| |
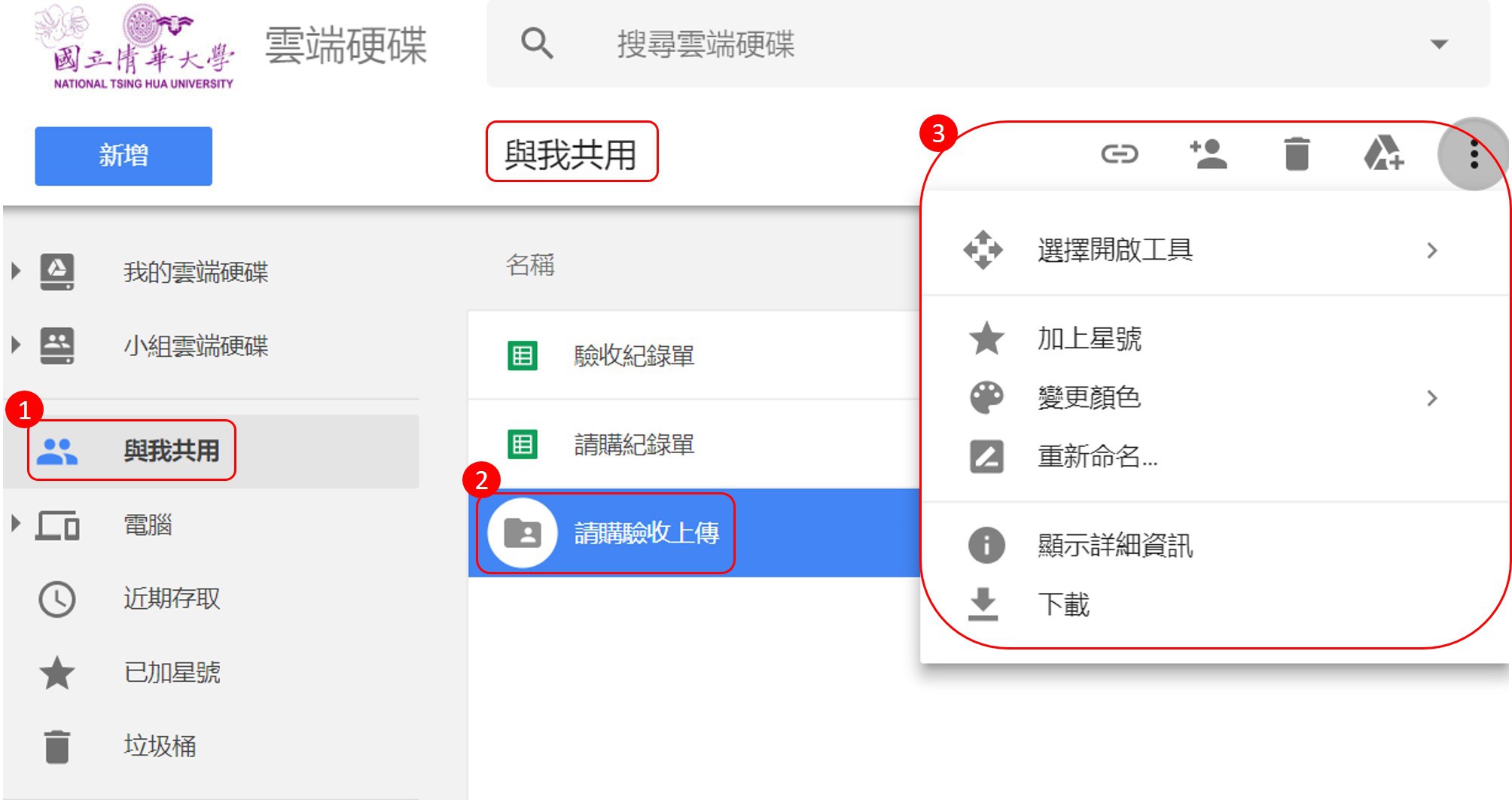
- 取得檔案共用連結,共用,移除,新增至「我的雲端硬碟」,選擇開啟工具,移至,加上星號,變更顏色,重新命名,下載。
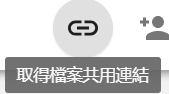
- 開啟共用連結或是關閉共用連結。
- 別人分享給你的資料夾允許編輯者變更存取權及新增共用對象,你才可以開啟共用連結給其他的人。
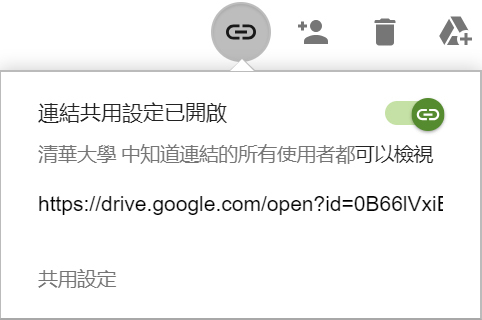
- 將選取的資料夾開啟共用連結,清華大學中知道連結的所有使用者都可以檢視。
- 進階設定請參考共用說明。
- 將選取的資料夾關閉共用連結,關閉後只有設定的特定人士才能共用連結。
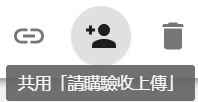
- 當您與他人共用資料夾後,對方對該資料夾的操作權限如下:
- 可以管理、新增及編輯:使用者可以在資料中開啟、編輯、刪除或移動任何檔案,也可以將檔案新增至資料夾。
- 僅供檢視:使用者可以查看資料夾,也可以開啟資料夾中的所有檔案。
- 別人分享給你的資料夾允許編輯者變更存取權及新增共用對象,你才可以開啟共用給其他的人。
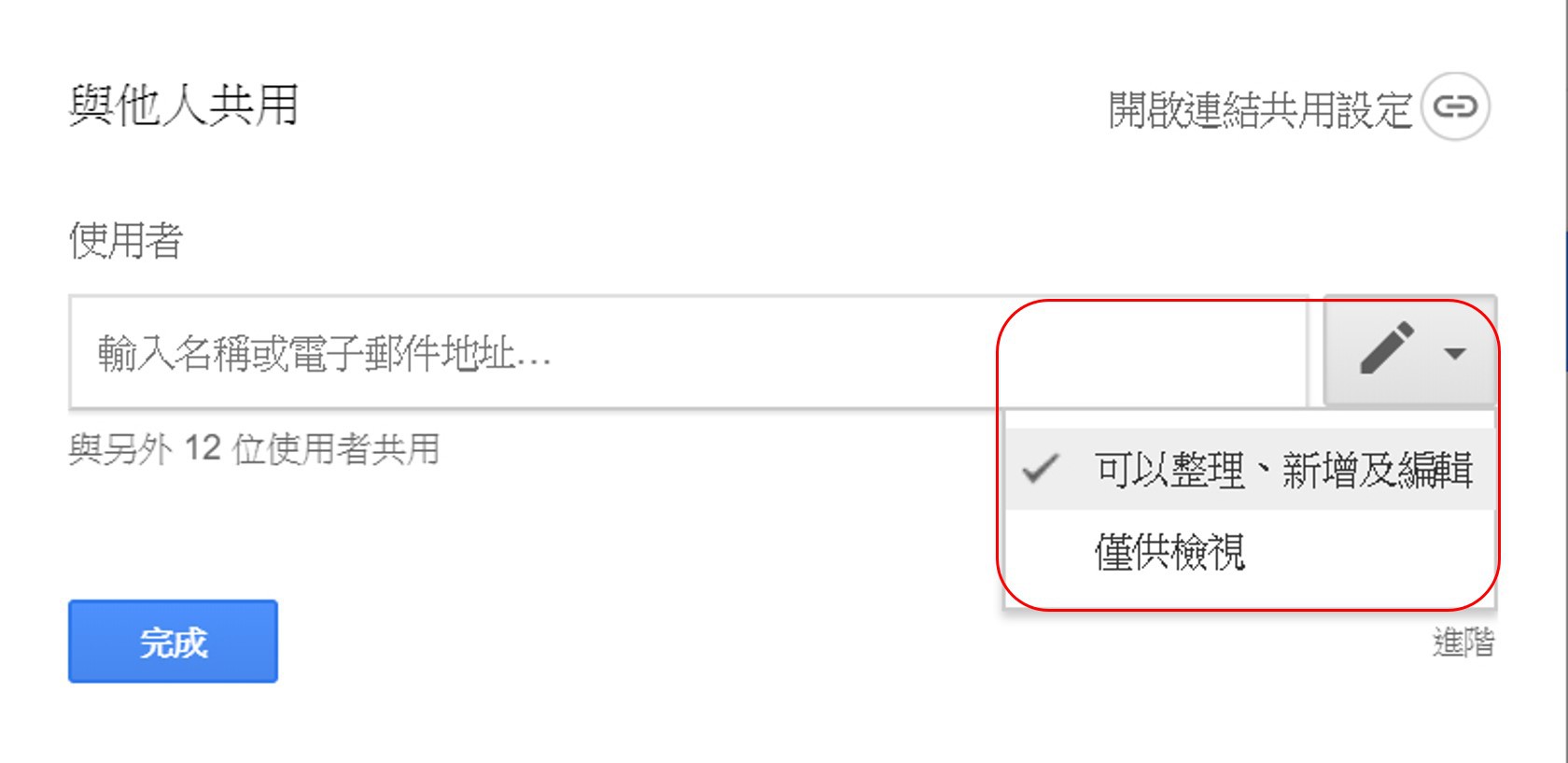
- 輸入使用者電子郵件地址及權限,權限可以整理、新增及編輯或是僅供檢視。
- 進階可以設定其他功能。
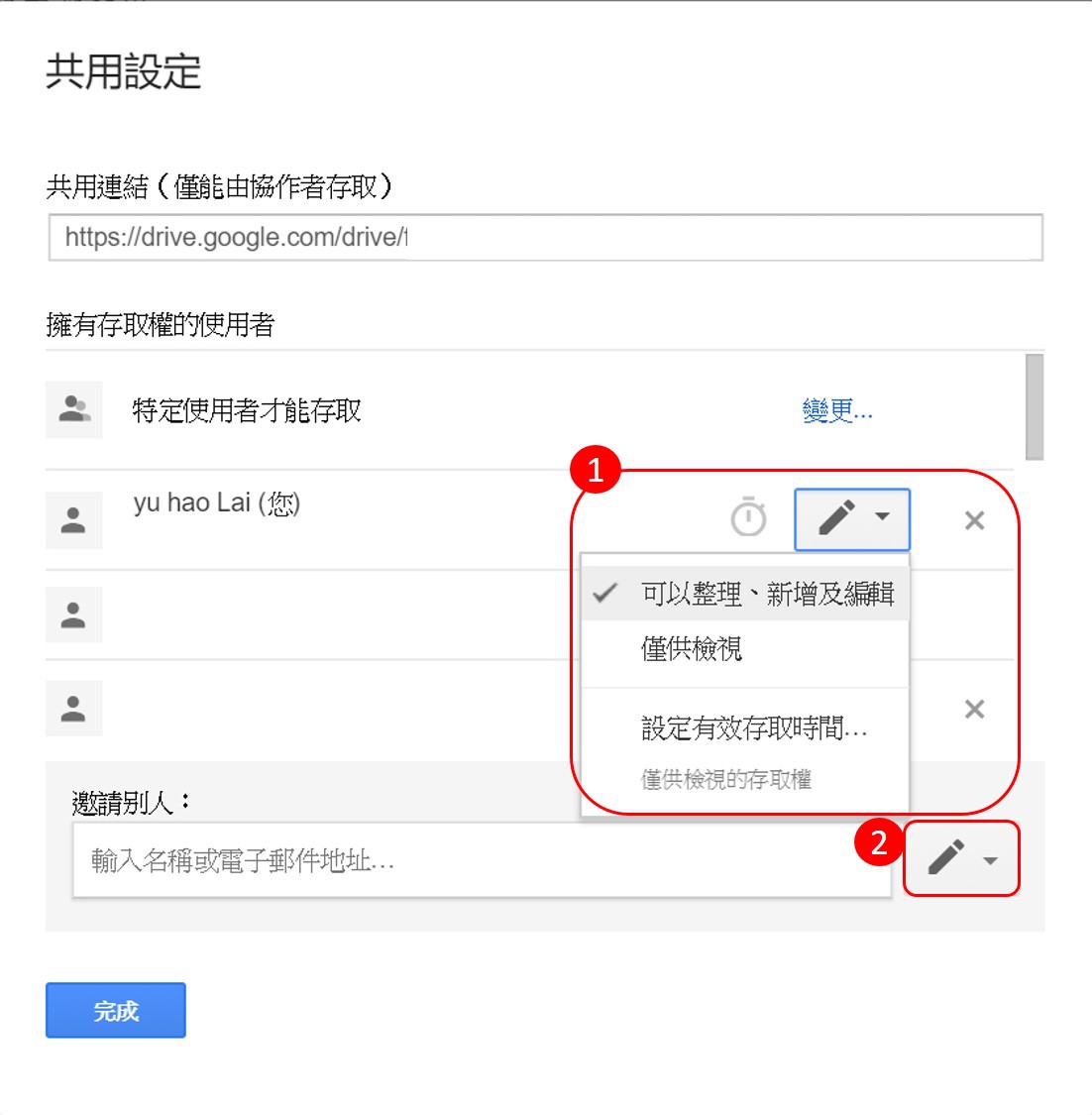
- 與他人共用資料夾時,您可以設定對方有哪些操作權限。可以編輯、可以註解、可以檢視、設定有效存取時間。
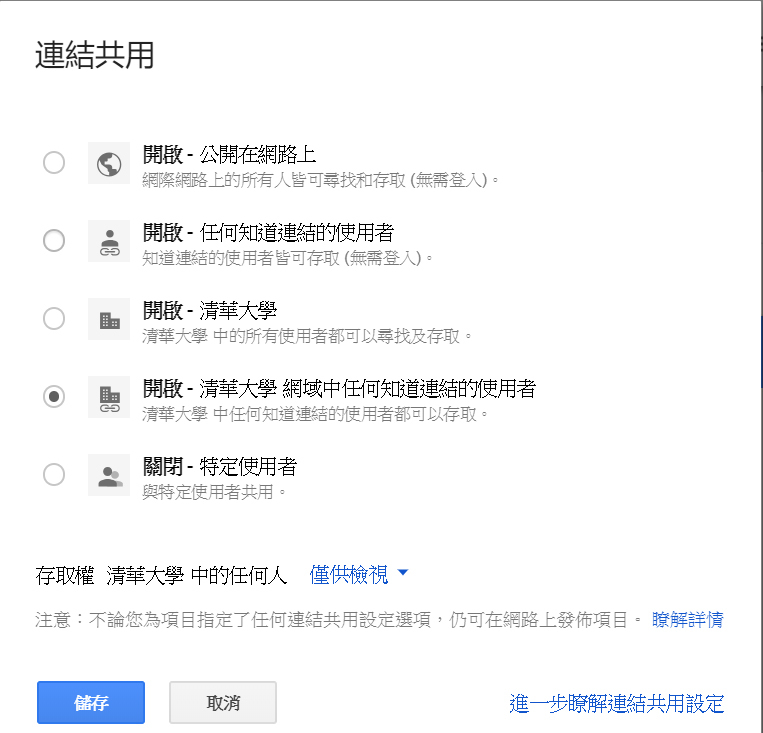
- 開啟 - 公開在網路上:網際網路上的所有人皆可尋找及存取(無需登入)。
- 開啟 - 任何知道連結的使用者:知道連結的使用者皆可存取(無需登入)。
- 開啟 - 清華大學:清華大學中所有使用者都可以尋找及存取。
- 開啟 - 清華大學 網域中任何知道連結的使用者:清華大學中任何知道連結的使用者都可以存取。
- 關閉 - 特定使用者:與特定使用者共用。
- 存取權可以整理、新增及編輯或是僅供檢視。
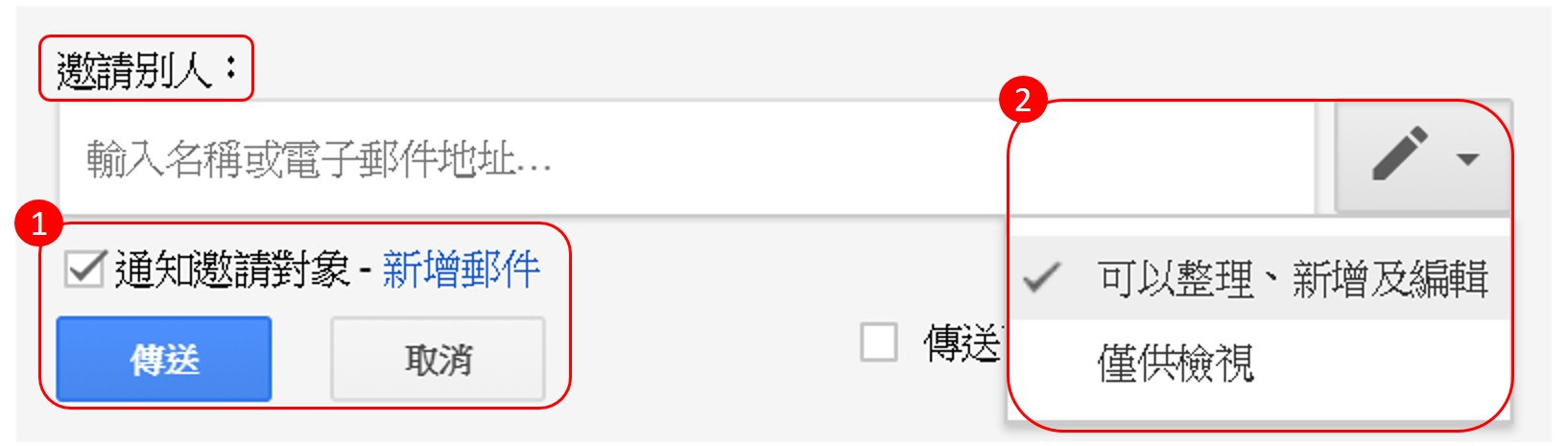
- 你必須擁有"可以整理、新增及編輯"權限才可以邀請別人。
- 與特定使用者共用資料夾。
- 在「使用者」之下,輸入共用對象的電子郵件地址。
- 注意:如果對方使用的電子郵件地址並非 Google 帳戶,則只能檢視檔案。
- 設定檔案共用對象的操作權限,可以整理、新增及編輯或是僅供檢視。
- 如果您不想透過電子郵件通知對方,請關閉 [通知邀請對象]。
- 按一下 [傳送]。
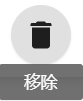
- 移除資料夾後,資料夾擁有者及其他與我共用者仍然可以使用該資料夾。
- 移除的資料夾不會進入垃圾桶。
- 移除資料夾下的資料夾後,資料夾擁有者及其他與我共用者無法再使用該資料夾了。
- 資料夾擁有者可以搜尋該資料夾,將該資料夾加到"我的雲端硬碟My Drive",再將資料夾移到分享出去的資料夾內,其他與我共用者就可以恢復使用該資料夾。
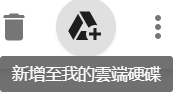
- 將資料夾新增至「我的雲端硬碟」
- 如要管理共用的資料夾,您可以將這類資料夾新增到「我的雲端硬碟」。
- 按一下左側的 [與我共用]。
- 點選您要新增到雲端硬碟的檔案或資料夾。
- 按一下右上角的「新增至我的雲端硬碟」圖示 新增至我的雲端硬碟。
- 按一下 [整理]。
- 選擇您要新增檔案的目標資料夾。
- 按一下 [移到這裡]。
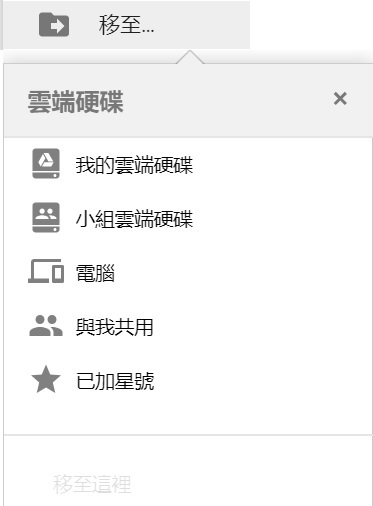
- 將資料夾移到"我的雲端硬碟 My Drive"、"與我共用 Shared with me"或是"已加星號"的其他資料夾。
- 資料夾無法移到"小組雲端硬碟 Team Drives"。

- 選取適當的應用程式。連結更多應用程式到"我的雲端硬碟 My Drive"使用。




|
| |
|
 |
(三) 選取"與我共用 Shared with me上的檔案"可進行以下操作: |
|
| |
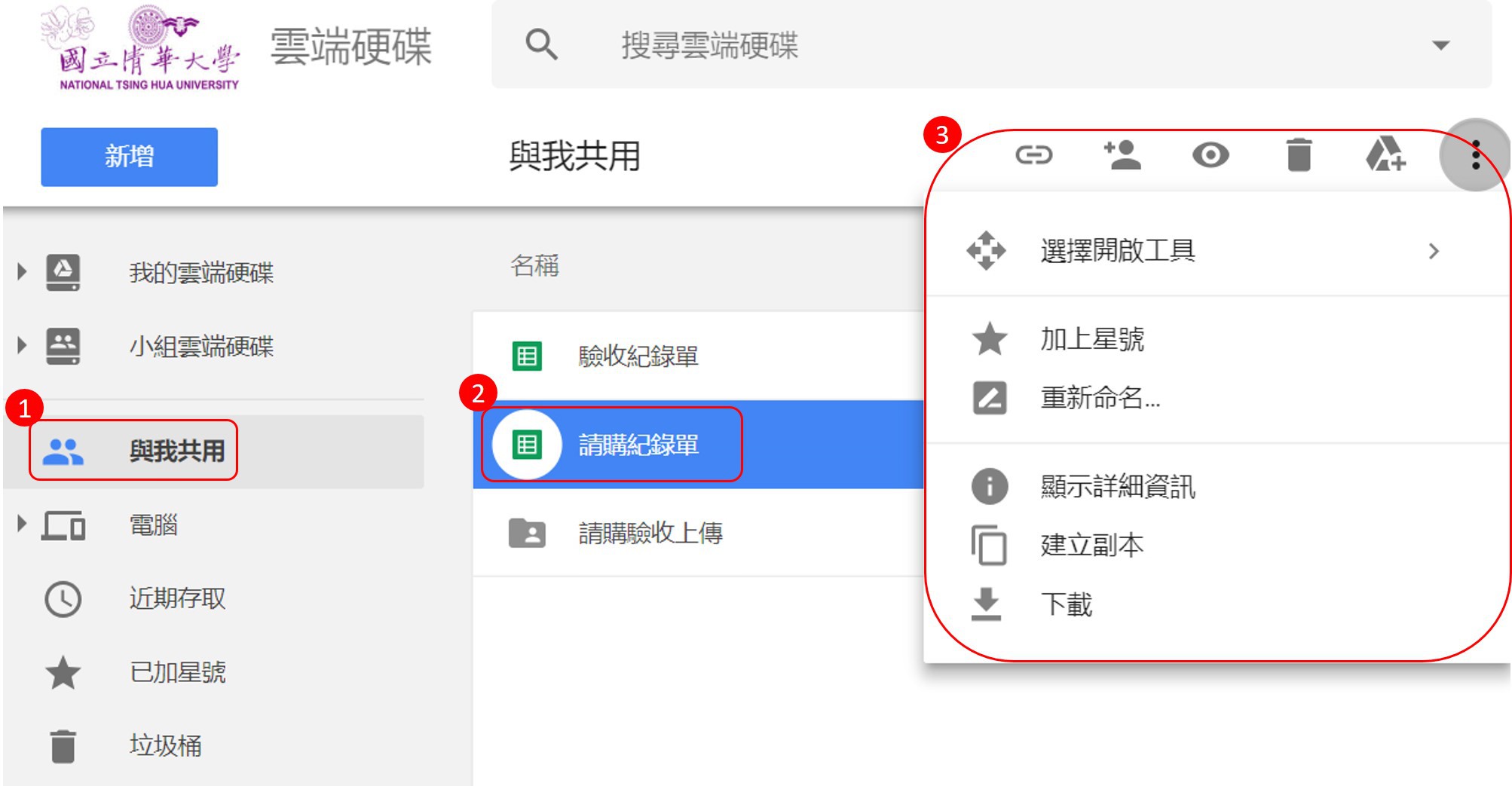
- 取得檔案共用連結,共用,預覽,移除,新增至「我的雲端硬碟」,移至,選擇開啟工具,加上星號,重新命名,建立副本,下載。
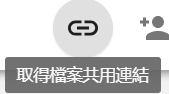
- 將檔案連結分享給其他人
- 您可以將檔案連結傳送給其他使用者,讓知道連結的使用者皆可使用檔案。
- 點選你要分享連結的檔案,按一下右上角的 [取得檔案共用連結Get shareable link]。連結設定已開啟。
- 將連結複製並貼到電子郵件或您要共用檔案的任何地方。
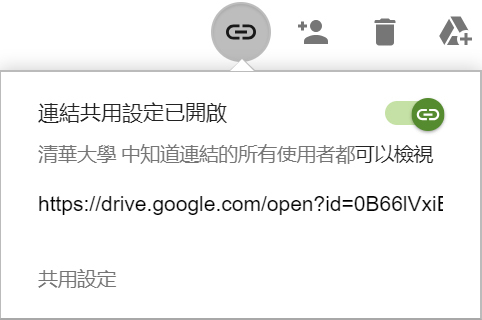
- 將選取的檔案開啟共用連結,清華大學中知道連結的所有使用者都可以檢視。
- 進階設定請參考共用說明。
- 連結共用設定已關閉,僅限特定人員存取,檔案連結設定關閉後除了您本人之外,只有您透過名稱或電子郵件地址指定的共用對象可以繼續存取檔案。

- 共用 Google 雲端硬碟中的檔案
- 您可以與工作場所或學校中的任何人共用您儲存在 Google 雲端硬碟中的檔案和資料夾。
- 透過 Google 雲端硬碟與他人共用檔案時,您可以指定共用對象可否編輯檔案、為檔案新增註解,或只能檢視檔案。
- 注意︰如要與他人共同編輯 Microsoft Office 檔案,您必須將檔案轉換成 Google 文件、試算表或簡報。
- 共用單一檔案
- 在電腦上前往 Google雲端硬碟、文件、試算表或簡報。
- 按一下您要共用的檔案。
- 按一下 [共用] 或「共用」圖示 。
- 按住鍵盤上的 Shift 鍵,選取兩個以上的檔案。
- 按一下右上角的「共用」圖示 。
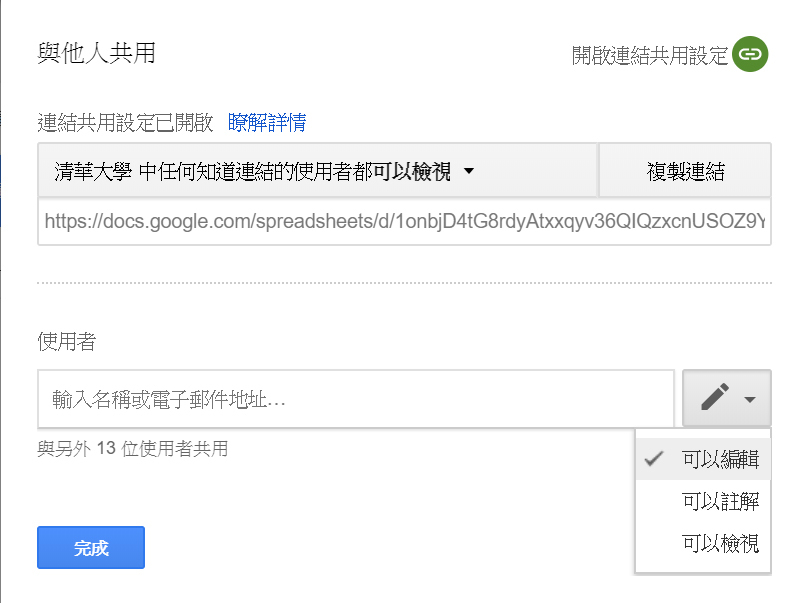
- 輸入使用者電子郵件地址及權限,權限可以編輯、可以註解及可以檢視。
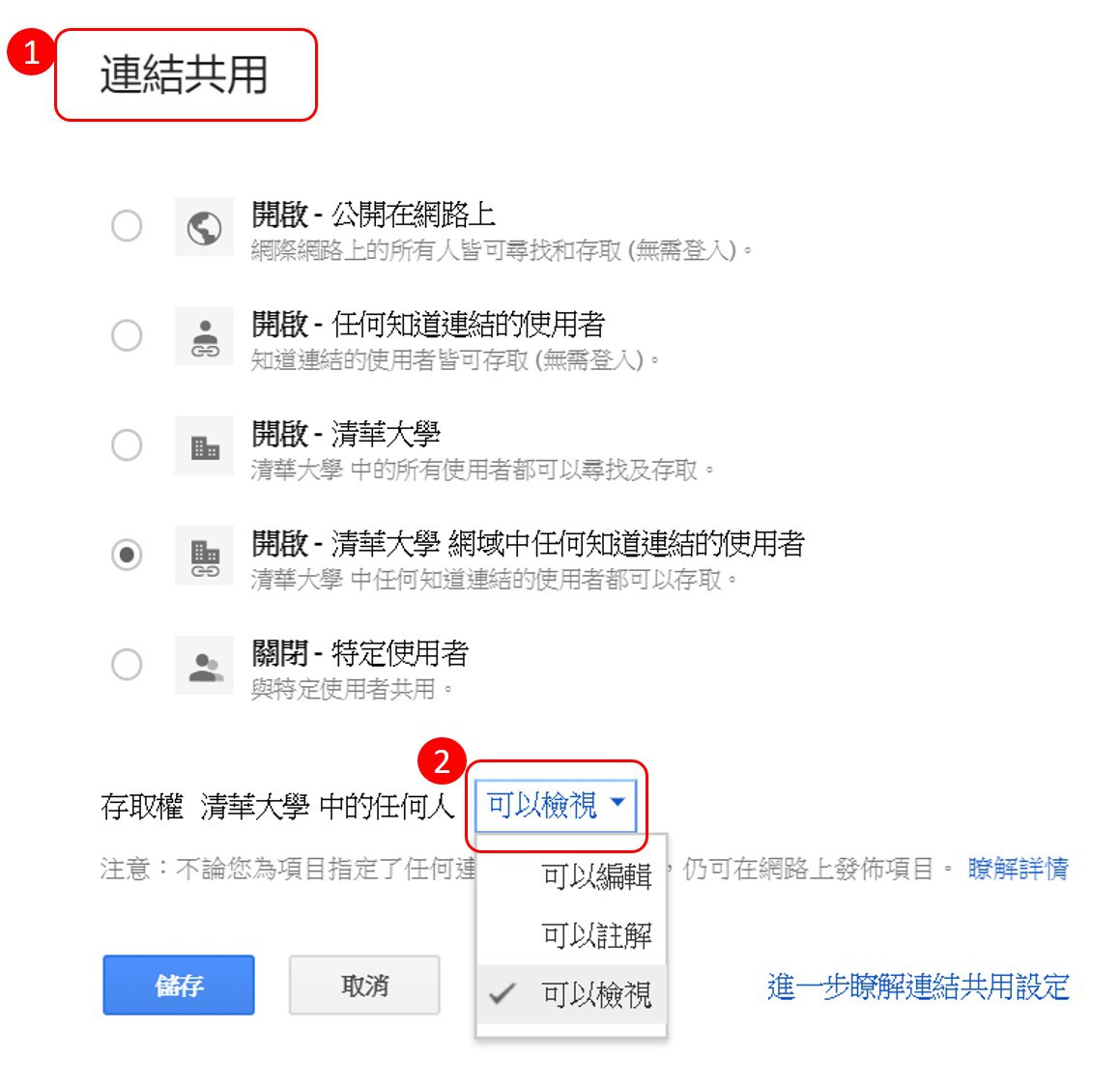
- 開啟 - 公開在網路上:網際網路上的所有人皆可尋找及存取(無需登入)。
- 開啟 - 任何知道連結的使用者:知道連結的使用者皆可存取(無需登入)。
- 開啟 - 清華大學:清華大學中所有使用者都可以尋找及存取。
- 開啟 - 清華大學 網域中任何知道連結的使用者:清華大學中任何知道連結的使用者都可以存取。
- 關閉 - 特定使用者:與特定使用者共用。
- 指定共用對象的檢視、加註或編輯權限
- 與他人共用檔案時,您可以設定對方有哪些操作權限。
- 可以檢視:使用者可以檢視檔案,但無法變更或與他人共用檔案。
- 可以註解:使用者可以在檔案中加上註解和建議,但無法變更檔案內容或與他人共用檔案。
- 可以編輯:使用者可以變更檔案,接受或拒絕建議,也可以與他人共用檔案。
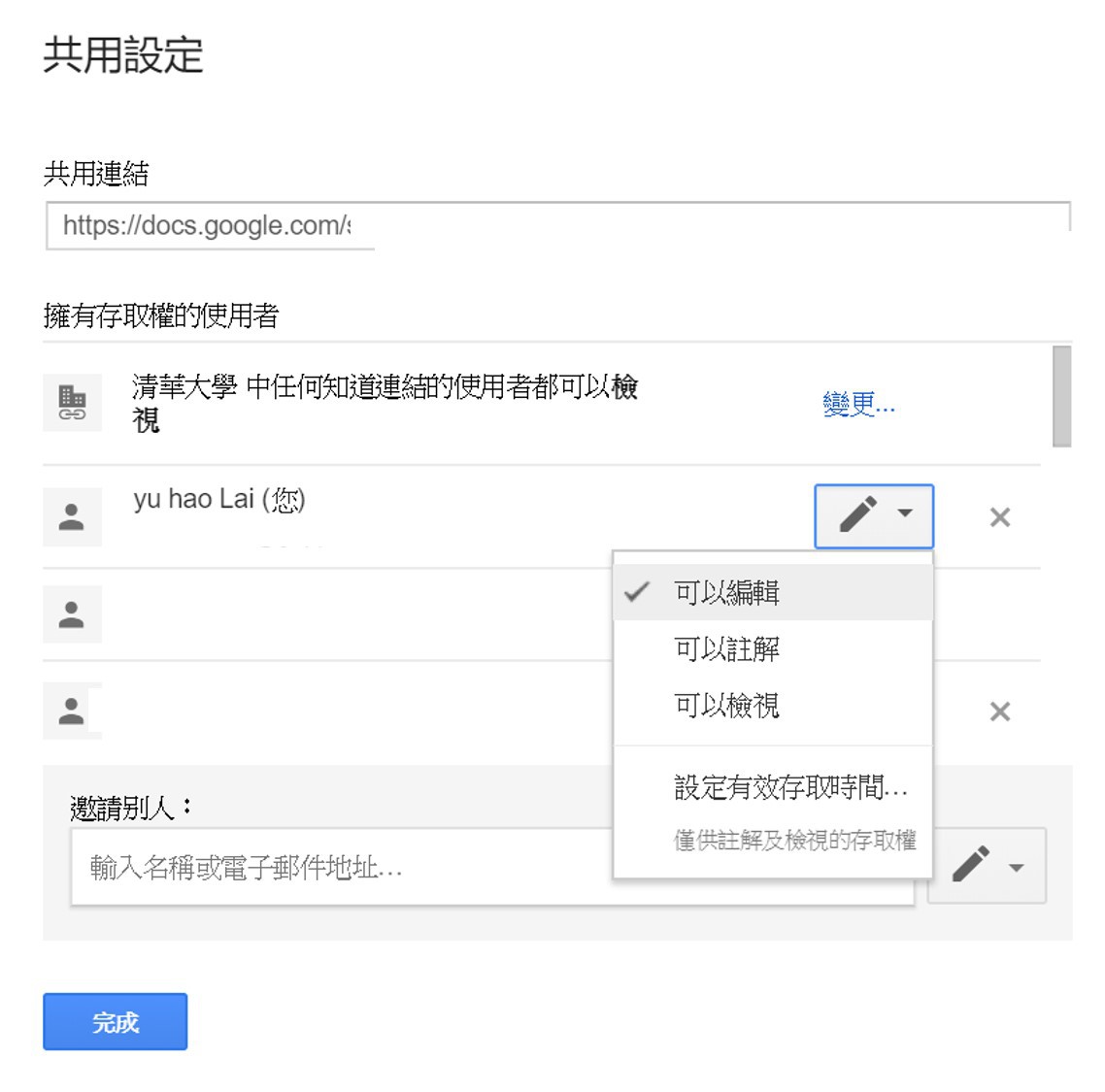
- 與他人共用檔案時,您可以設定對方有哪些操作權限。可以編輯、可以註解、可以檢視、設定有效存取時間。
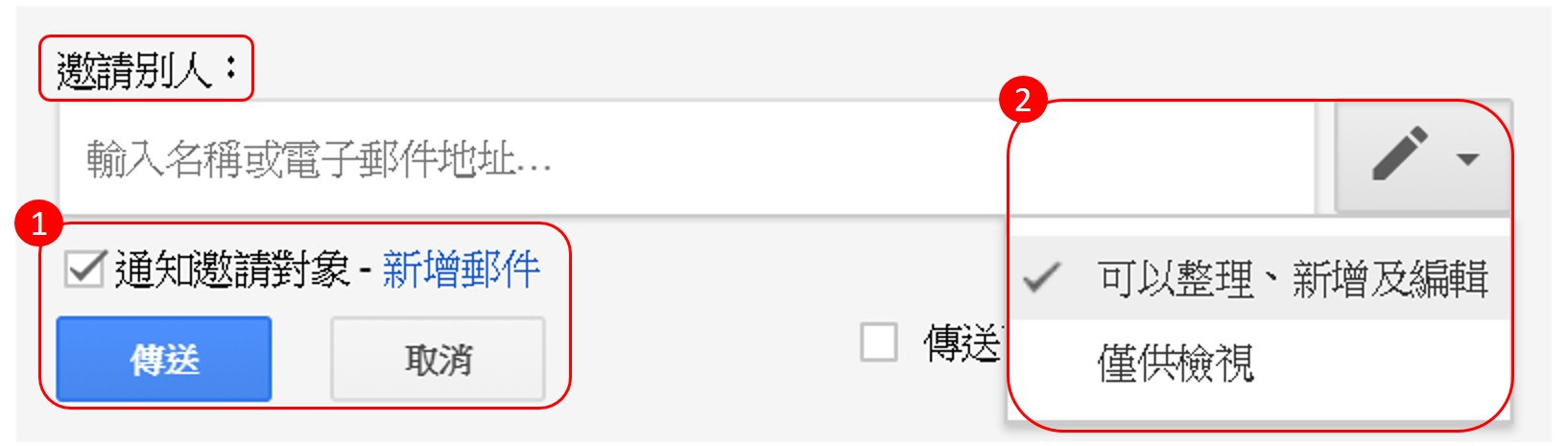
- 與特定使用者共用檔案。
- 在「使用者」之下,輸入共用對象的電子郵件地址。
- 注意:如果對方使用的電子郵件地址並非 Google 帳戶,則只能檢視檔案。
- 設定檔案共用對象的操作權限,可以編輯、可以註解及可以檢視。
- 如果您不想透過電子郵件通知對方,請關閉 [通知邀請對象]。
- 按一下 [傳送]。
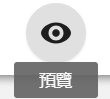
- 如果您要開啟的是 Google 文件/試算表/簡報類型的文件、表單或繪圖,系統會使用對應的應用程式開啟檔案。
- 如果您要開啟的是影片、PDF、Microsoft Office 檔案、音訊檔案或相片,則檔案會在 Google 雲端硬碟中開啟。
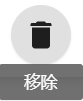
- 移除檔案後,檔案擁有者及其他與我共用者仍然可以使用該檔案。
- 移除的檔案不會進入垃圾桶。
- 移除資料夾下的檔案後,檔案擁有者及其他與我共用者無法再使用該檔案了。
- 檔案擁有者可以搜尋該檔案,將該檔案加到"我的雲端硬碟My Drive",再將檔案移到分享出去的資料夾內,其他與我共用者就可以恢復使用該檔案。
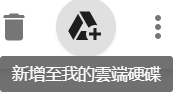
- 將檔案新增至「我的雲端硬碟」
- 如要管理共用的資料夾,您可以將這類檔案新增到「我的雲端硬碟」。
- 按一下左側的 [與我共用]。
- 點選您要新增到雲端硬碟的檔案。
- 按一下右上角的「新增至我的雲端硬碟」圖示 新增至我的雲端硬碟。
- 按一下 [整理]。
- 選擇您要新增檔案的目標資料夾。
- 按一下 [移到這裡]。
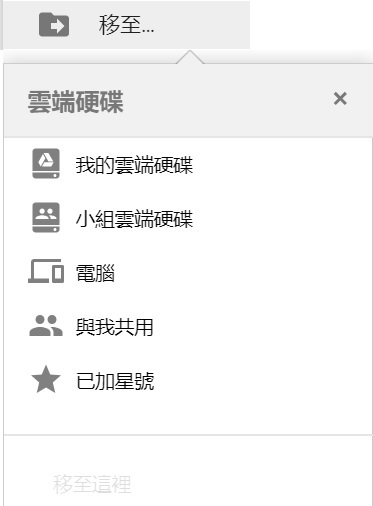
- 將檔案移到"我的雲端硬碟 My Drive"或是"與我共用 Shared with me"的其他資料夾。
- 檔案無法移到"小組雲端硬碟 Team Drives"。

- 選取適當的應用程式。您的檔案即會在選取的 Google 雲端硬碟應用程式中開啟。




|







