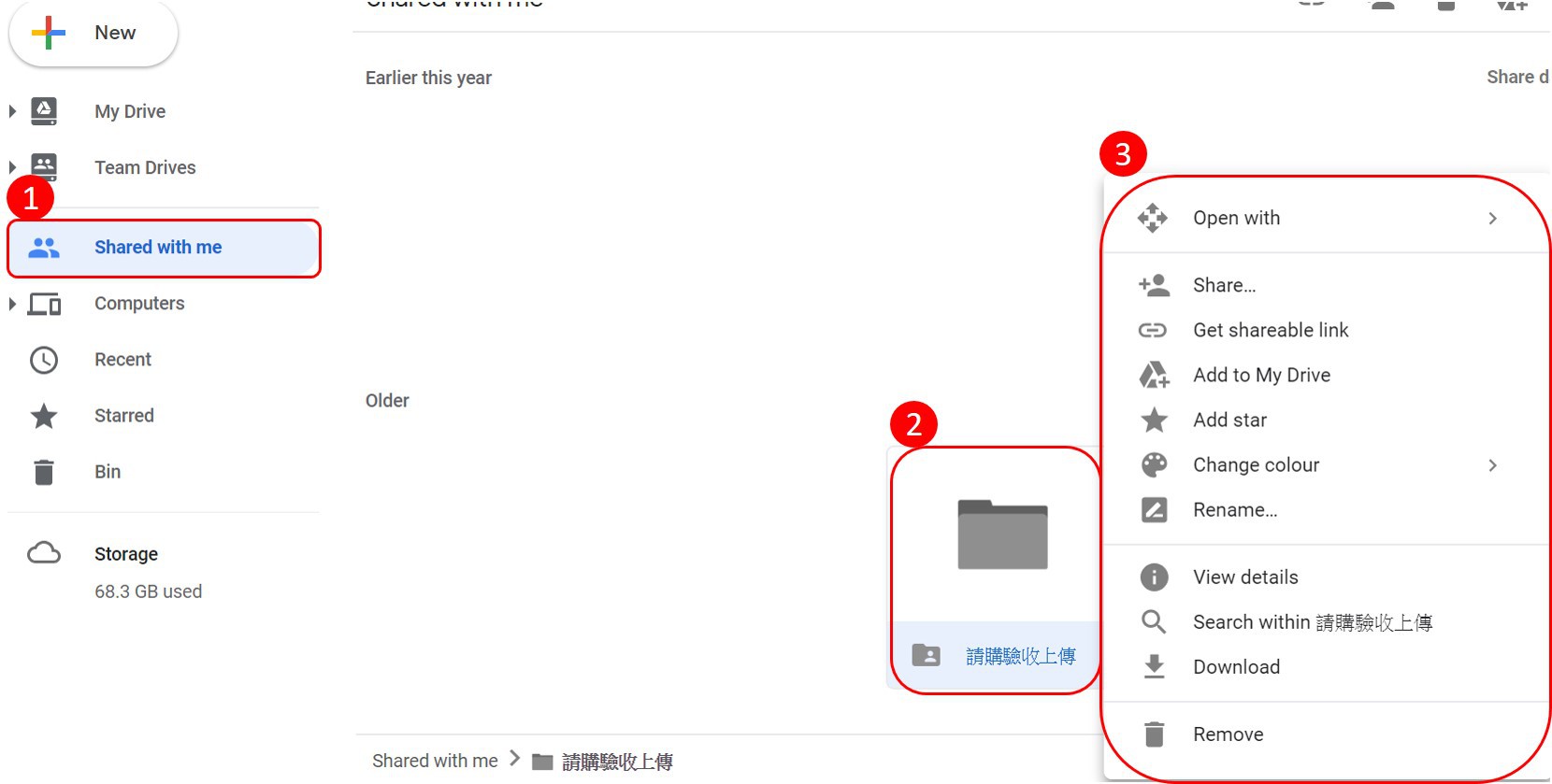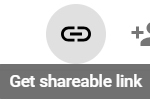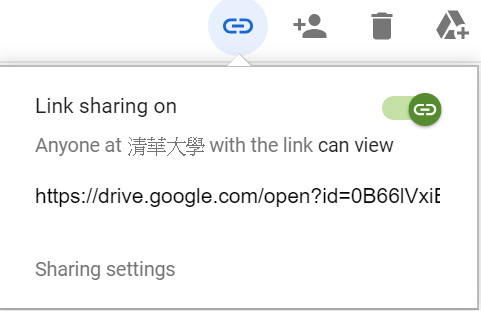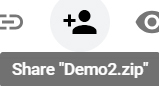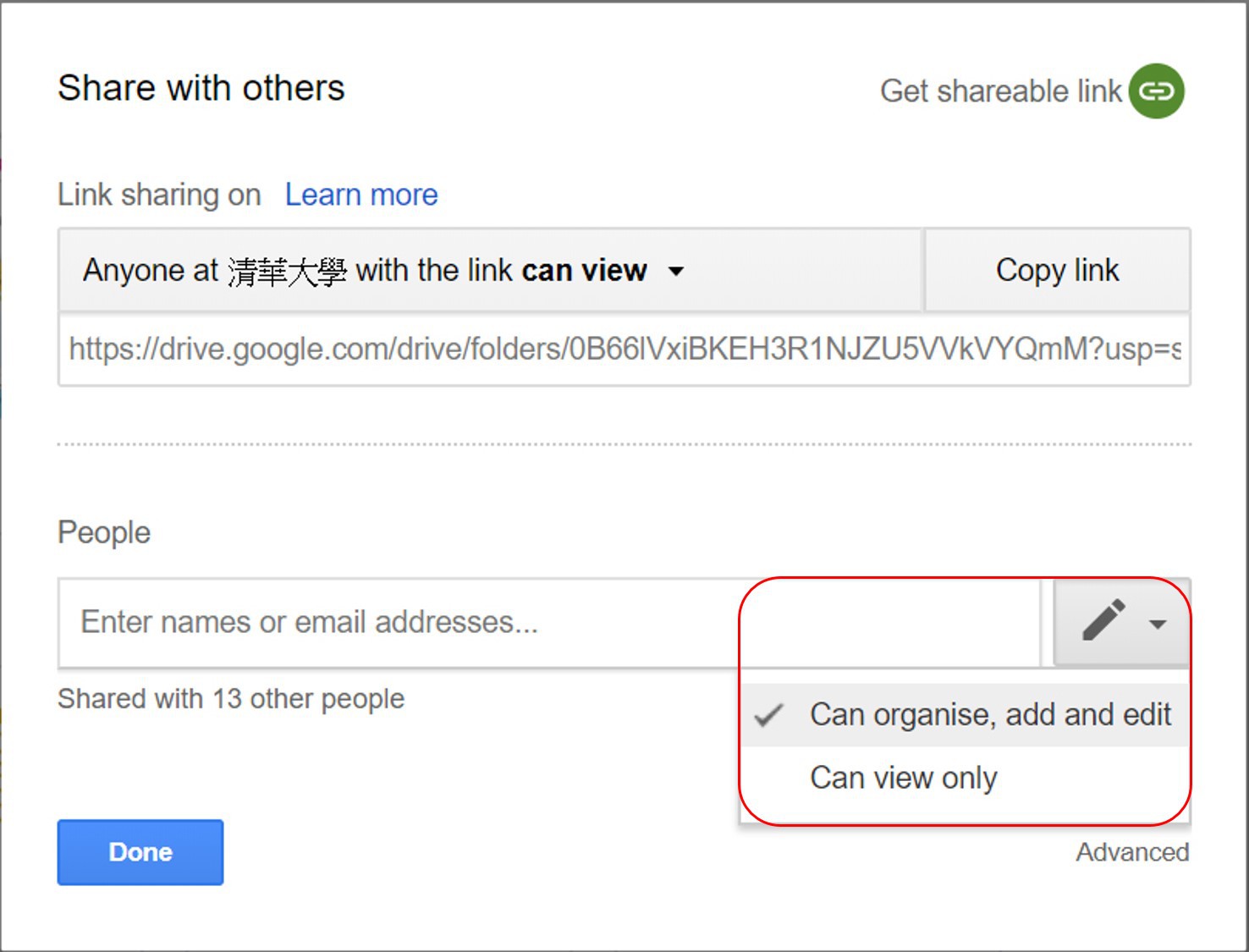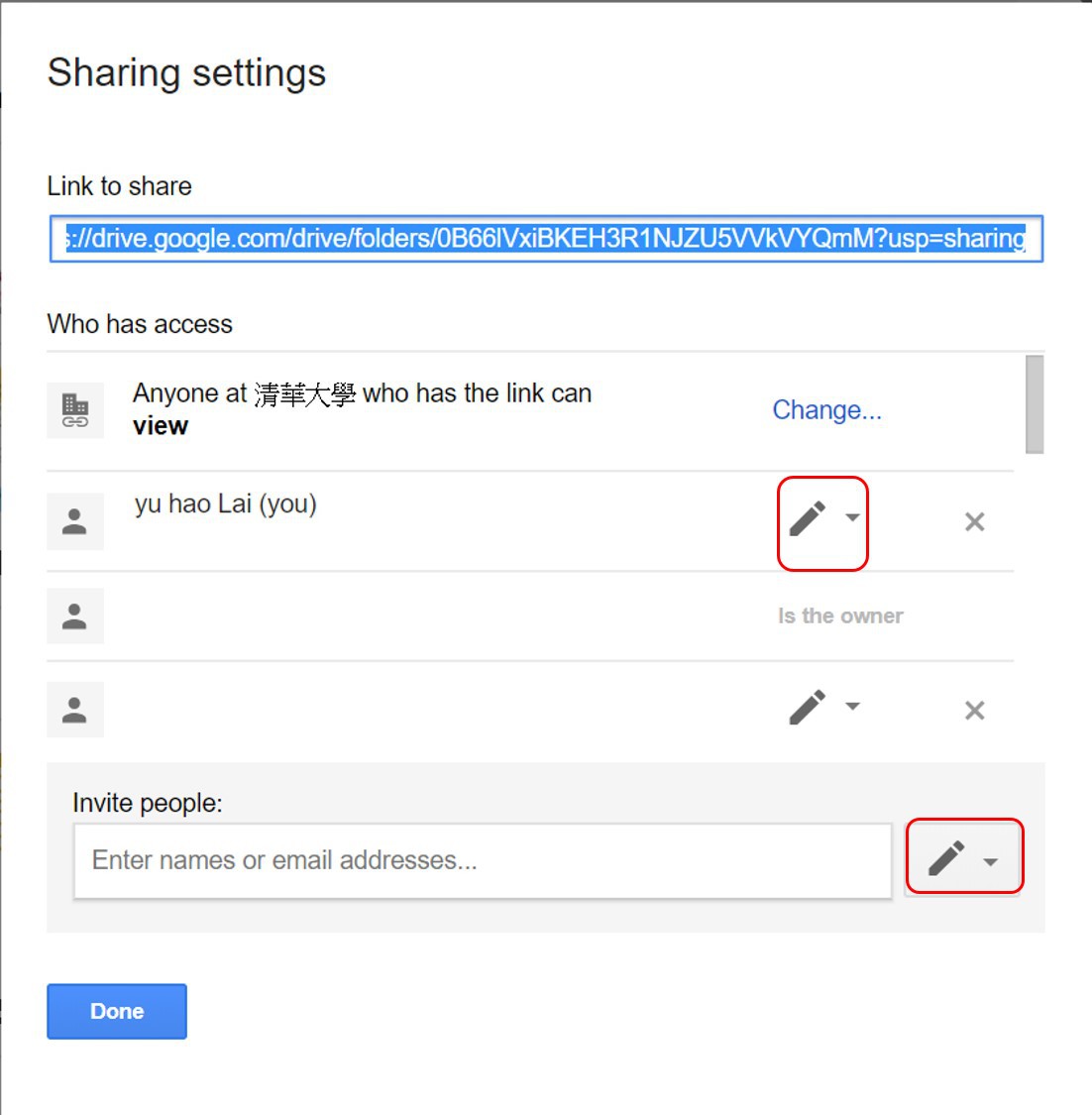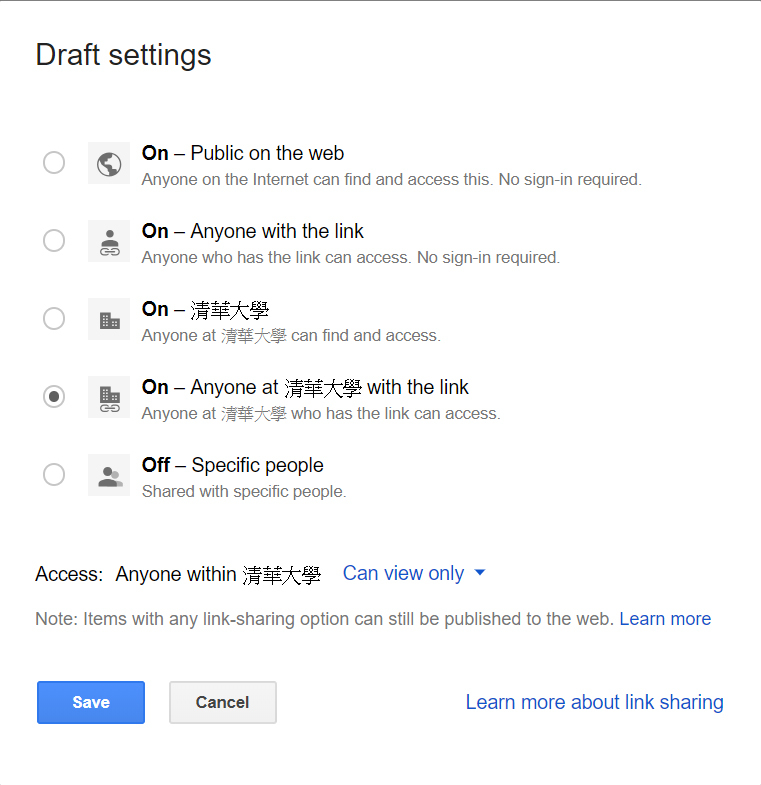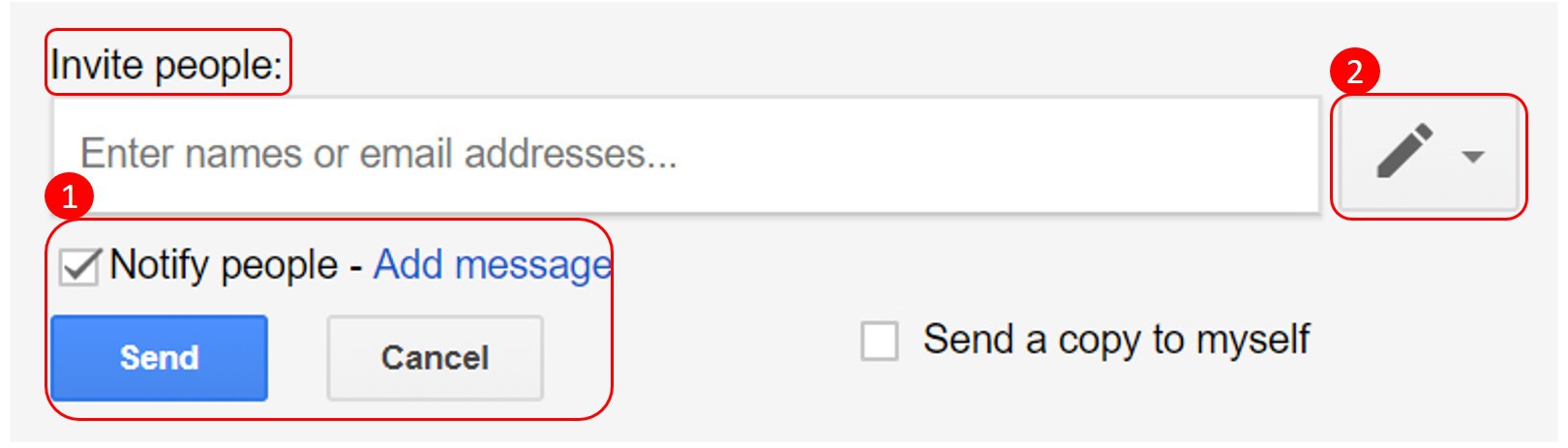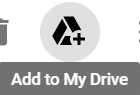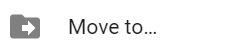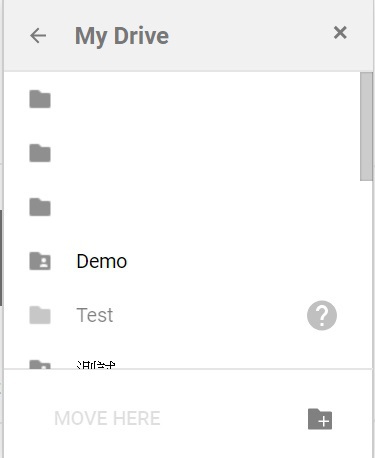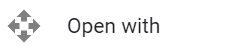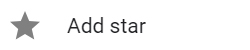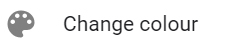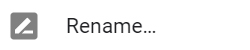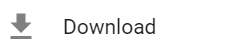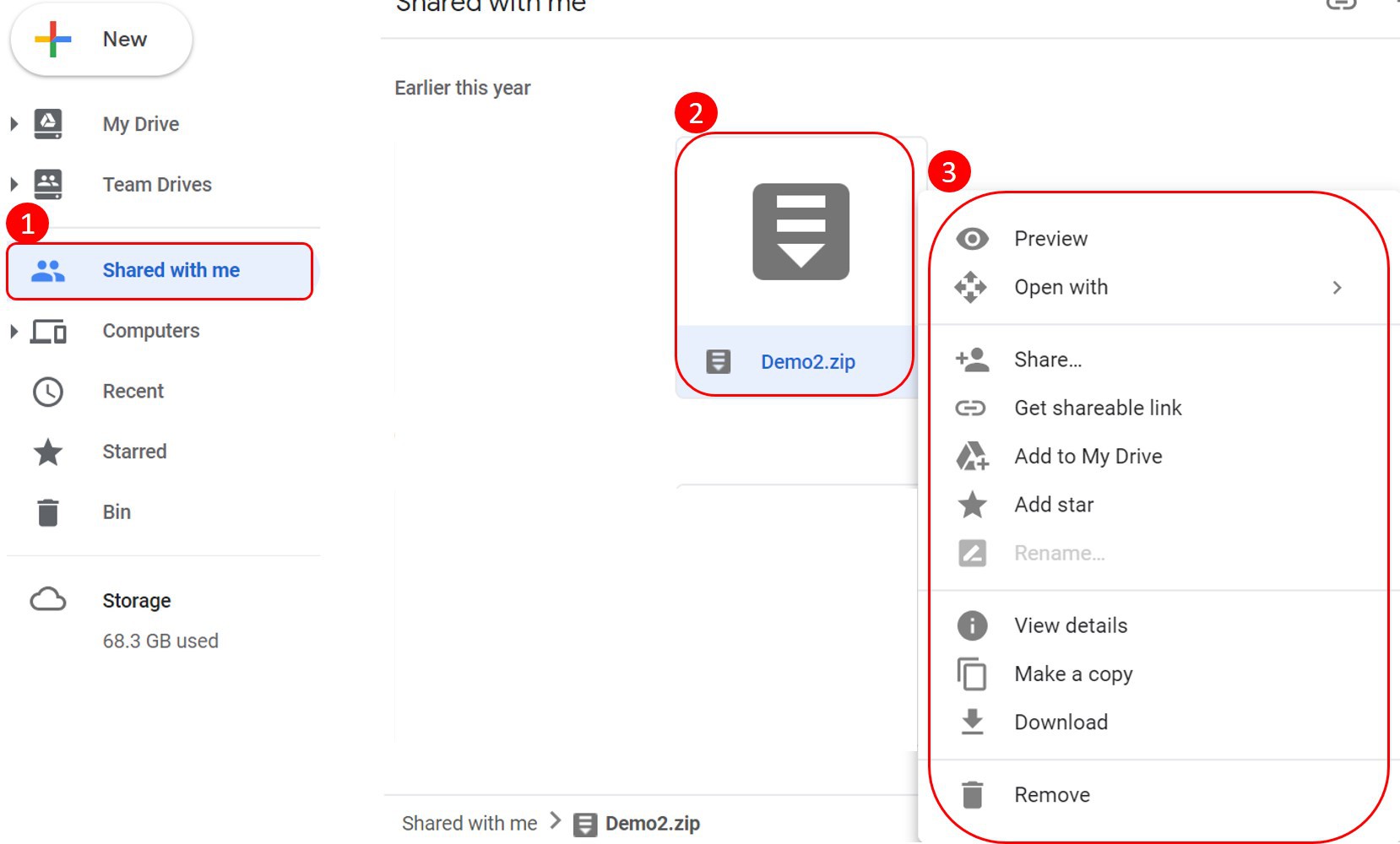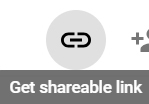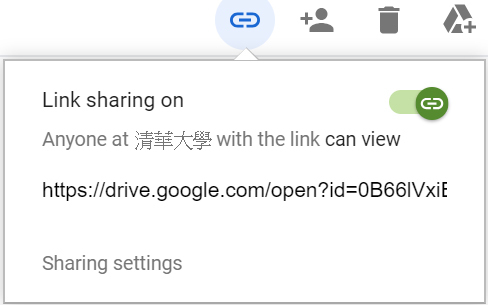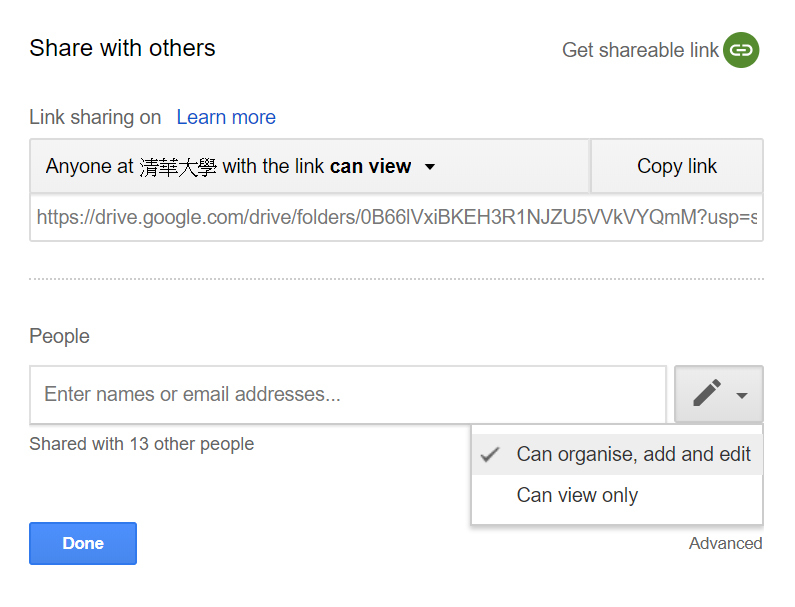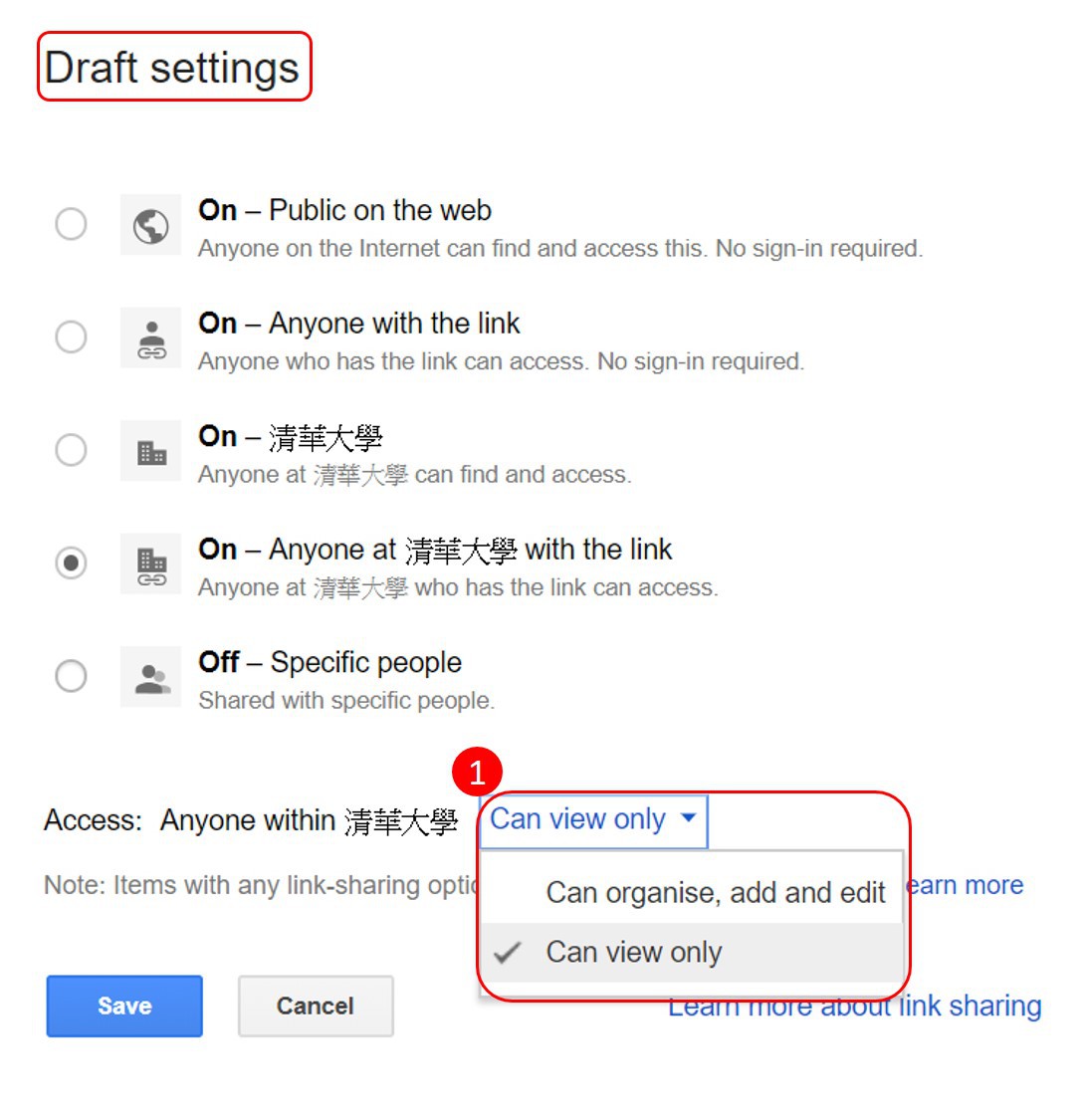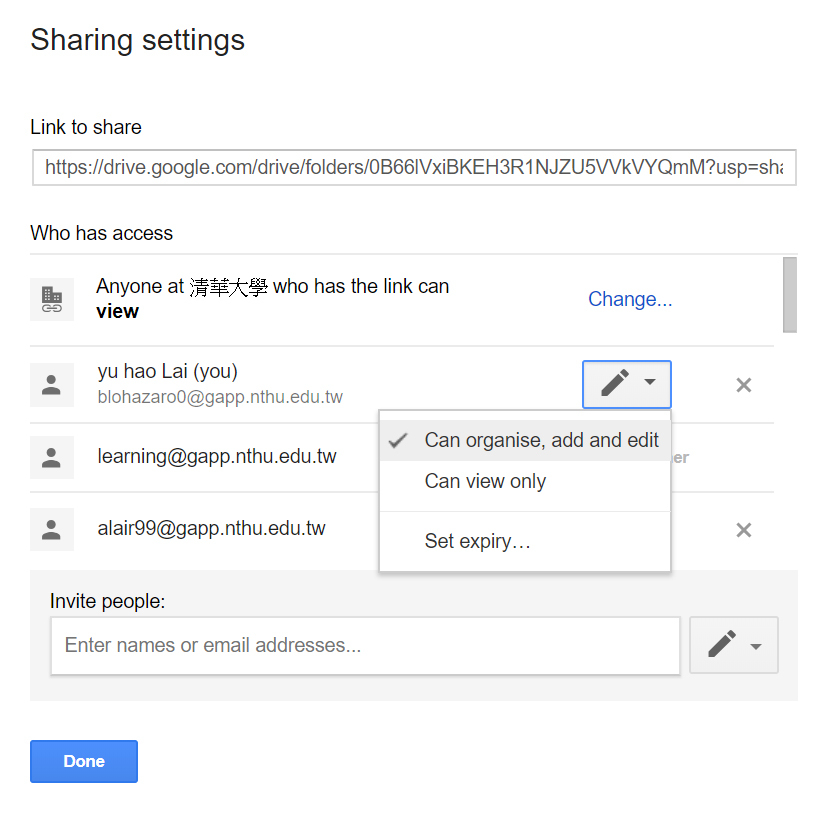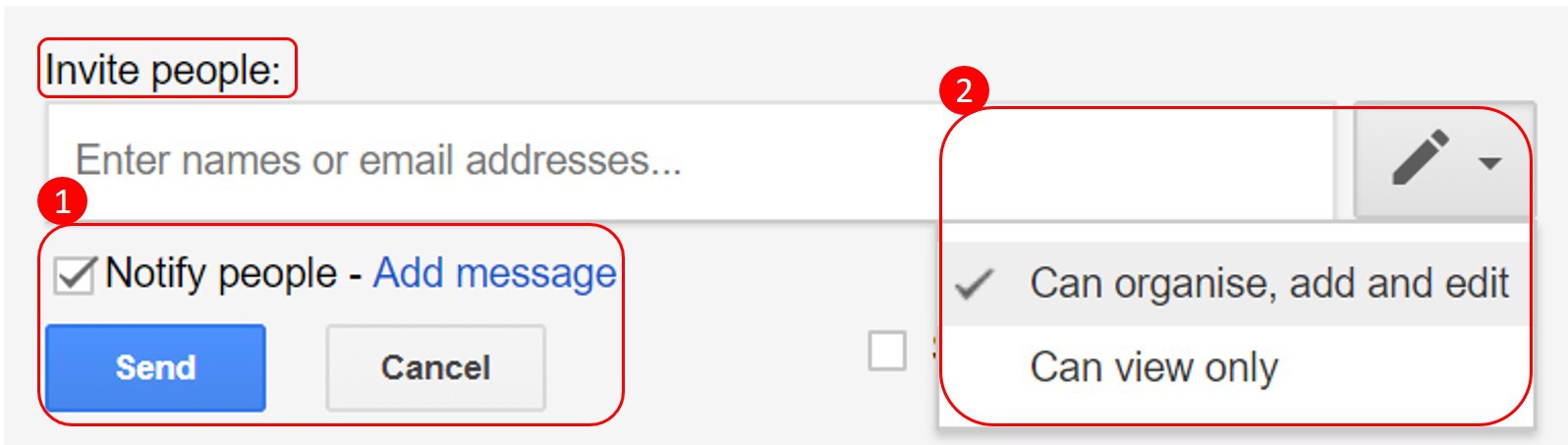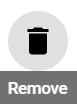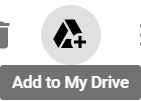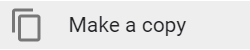|
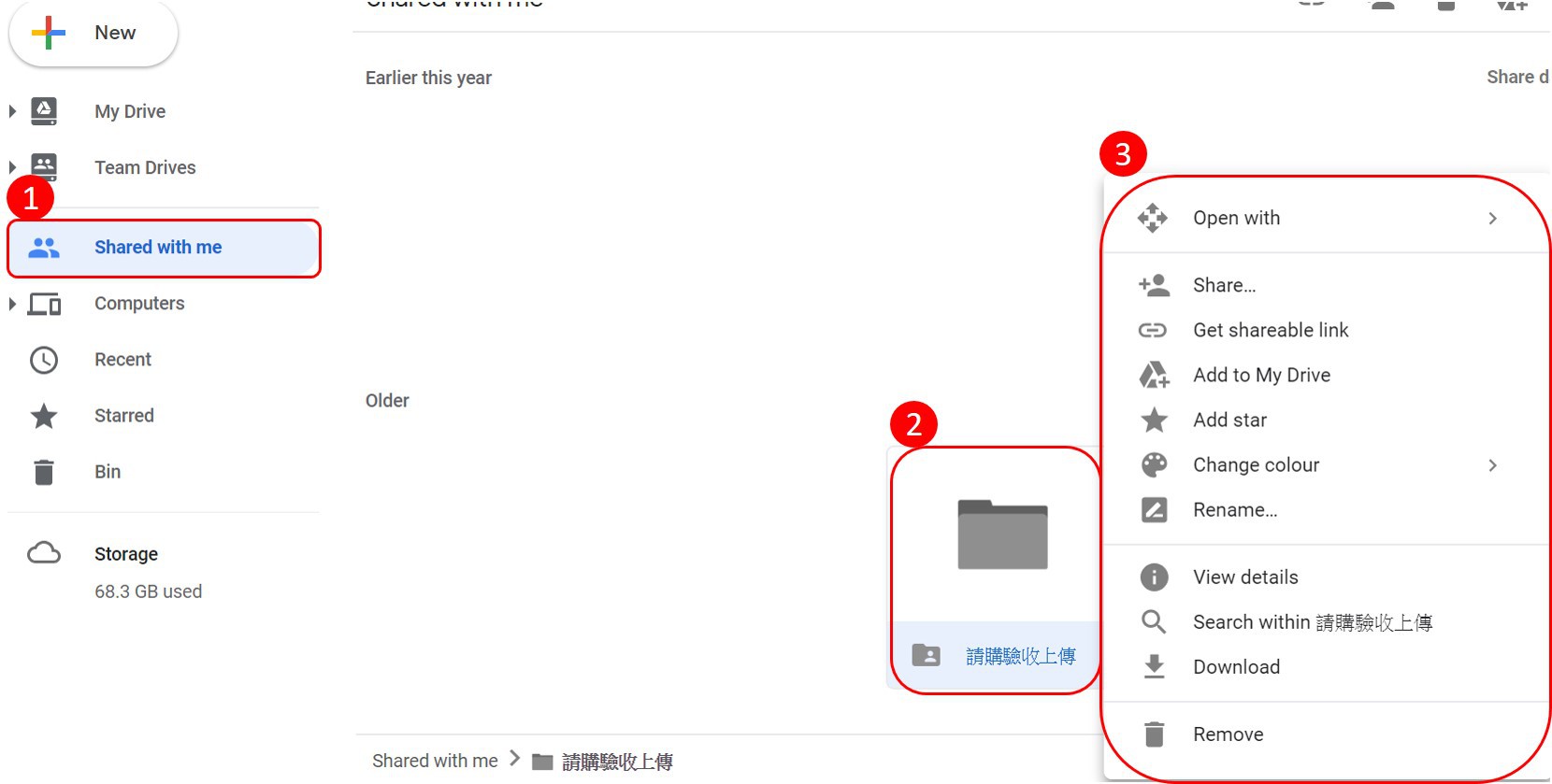
Acquire the opened link of the file, ”Shared”, ”Remove”, ”increase to ‘My drive’ ”, “select opened tool”, “add asterisk”, “change the color”, “Rename”, “Download”.
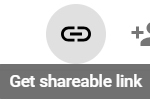
Open the shared link or close the shared link.
It is necessary for editors to change the access rights and increase shared target to allow you open the shared link to others.
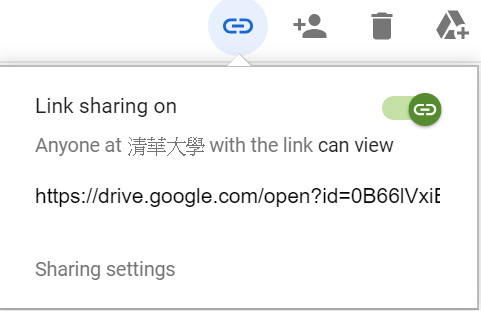
- Open the shared link in the selected folder. All the users in NTHU who know the link can inspect.
- For advanced setting, please refer to shared instruction.
- Close the shared link in the selected folder, only specific people can use the shared link after closing.
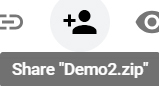
When you share the folder with others, the followings are about the authorization for them
- Manage, increase and edit : Users can open, edit, delete, increase or move any file in the folder.
- Only for inspection: Users can check the folder, and also can open all the files in the folder.
- It is necessary for editors to change the access rights and increase shared target to allow you open the shared link to others.
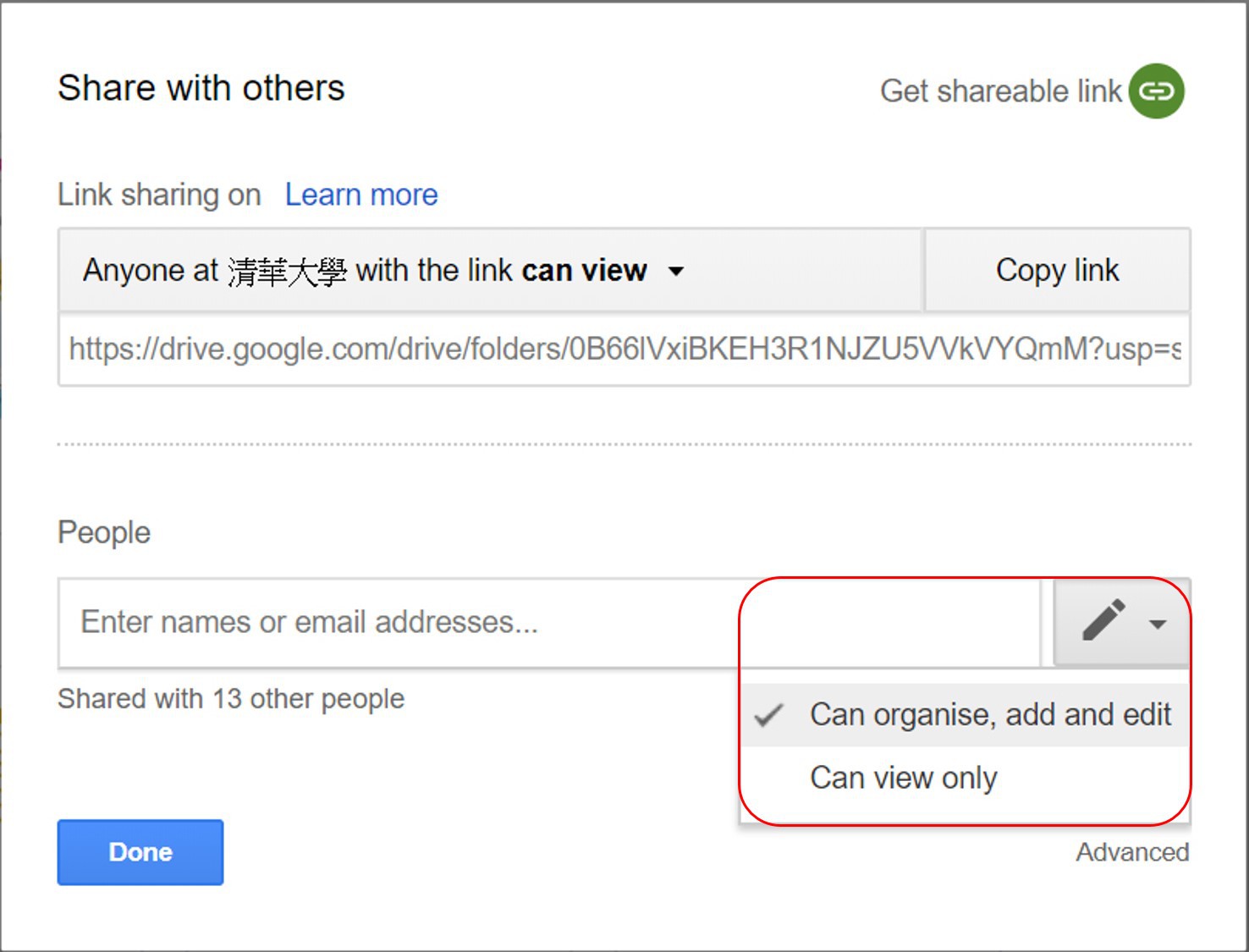
Enter the email address and access rights of the users. Access rights can be arranged, increased or only for inspection. Advanced items can be set other functions.
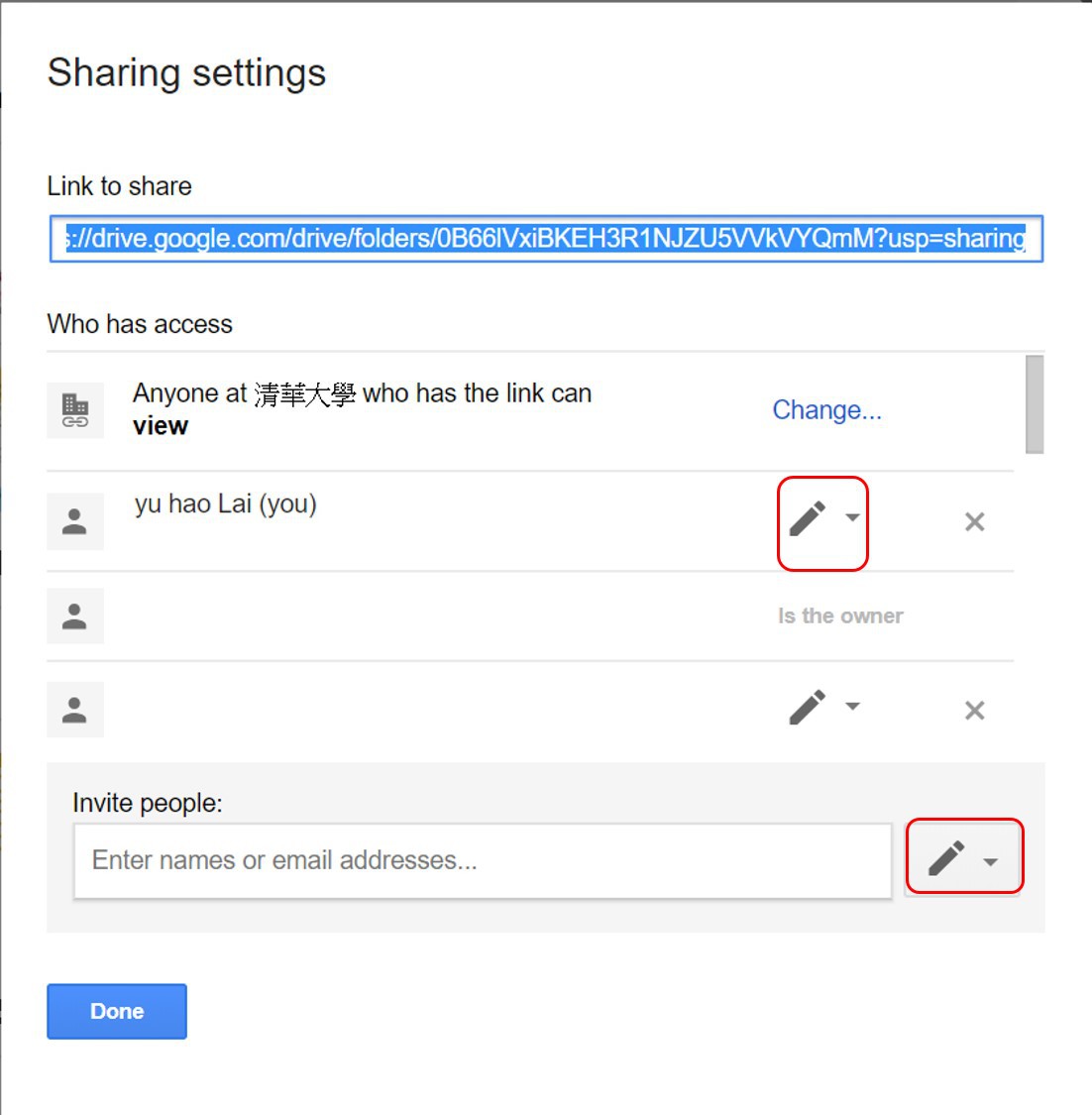
When you shared the folder with others, you can set the authorization for them. For example, you can set the function of “Edit”, “Annotate”, ”Inspect” and “Effective access time”.
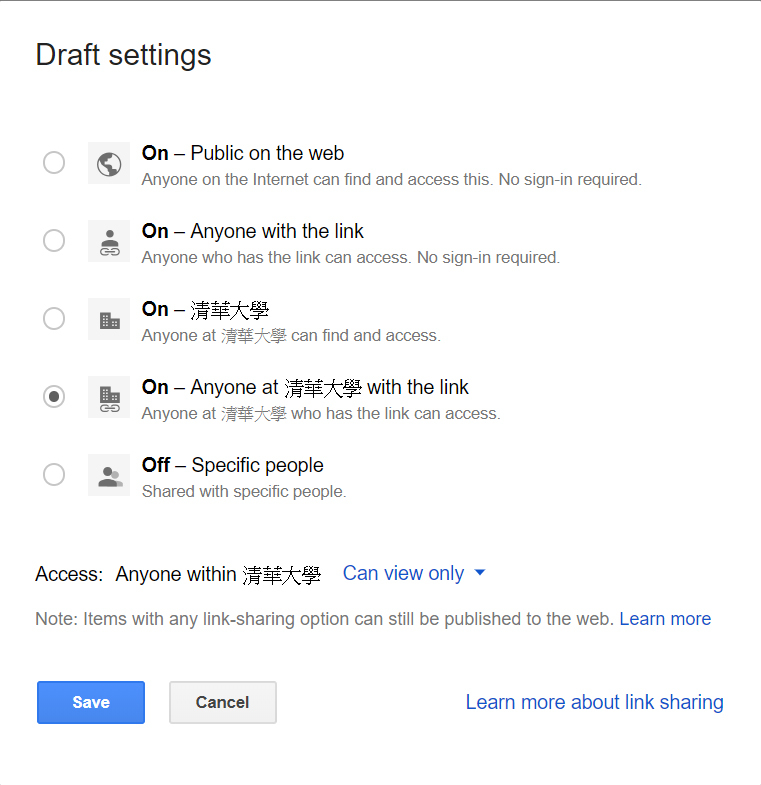
Link shared options are as follows:
- Open – public on the net : people on the internet can find and save without login.
- Open – users who know the link: users who know the link can save without login.
- Open – NTHU: All users in NTHU can find and save.
- Open – users who know the link of domain in NTHU: users who know the link in NTHU can save.
- Close – specific users : shared with specific users.
- Access rights can be arranged, increased, edit or only for inspection.
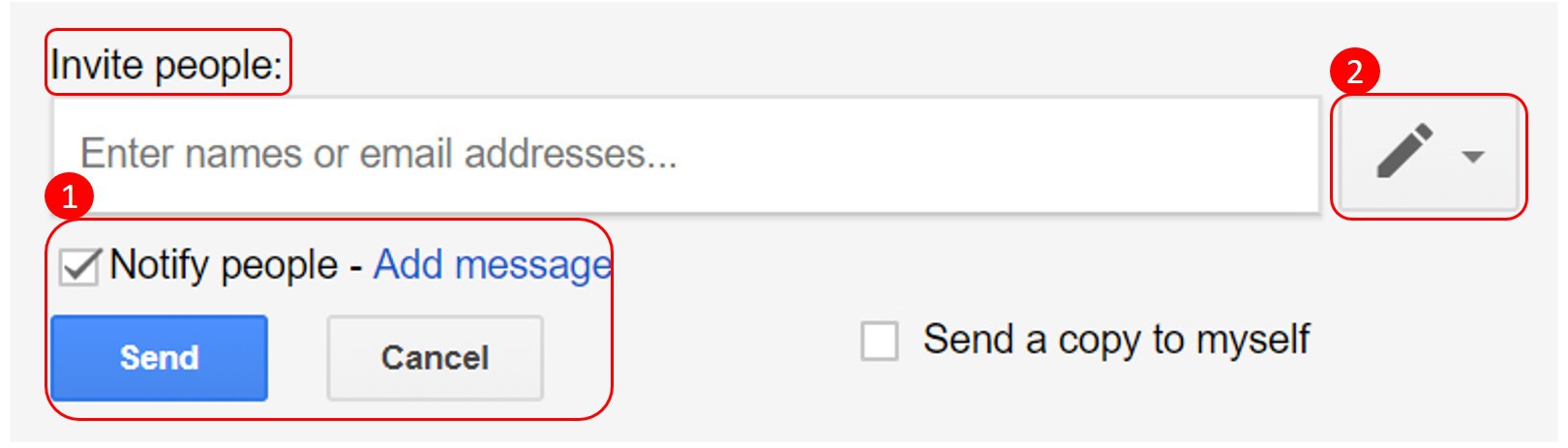
- You must own the access right of “allowed to arrange, increase and edit” to invite others.
- Shared the folder with specific users.
- Enter the email address of common object under the “user”.
- Note : If his/her email address is not Google account, it is only allowed for inspecting the file.
- Set the operating authorization of file common object so as to arrange, increase, edit or only for inspection.
- If you don’t want to inform others via e-mail, please close “Notifying invitation object”.
- Click on “send”.

- After removing the folder, the owner or other shared users of the folder can still be available.
- The folder which is removed won’t be in the recycle bin.
- If you remove the folder in the folder, the owner or other shared users are not allowed to use the folder anymore.
- The owner of the folder can search for it and add it into “My drive”. Then, the owner can move it into the shared folder, by doing so, other shared users can retrieve to use the folder again.
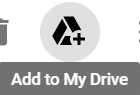
- Increase the folder into “My drive”.
- If you want to manage the shared folder, you can increase it into “My drive”.
- Click on the “Shared with me” in the left.
- Choose the file or folder you want to increase to Drive.
- Click on “Increase to My drive” in the upper right corner and increase to “My drive”.
- Click on “arrangement”.
- Choose the target folder you want to increase the file in.
- Click on “Move to here”.
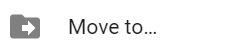
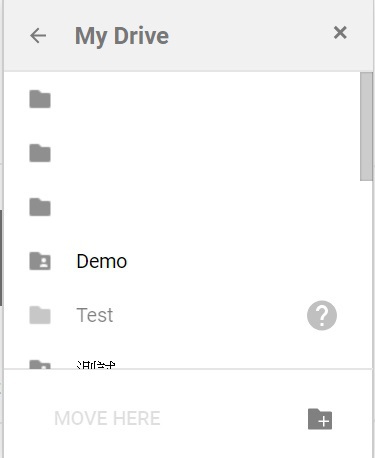
Move the folder to other folders like “My Drive”, “Shared with me”, or asterisked folders.
Folders cannot be moved to “Team Drives”.
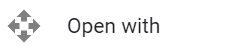
Select to proper application and link much more application to “My Drive” to use.
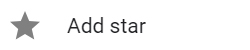
Add the asterisk on important folder or remove the asterisk.
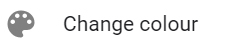
Set the colors for the folder so as to manage it well.
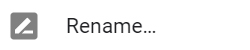
Rename the folder.
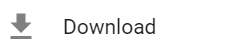
Compress and download the folder into personal computer.
|
|
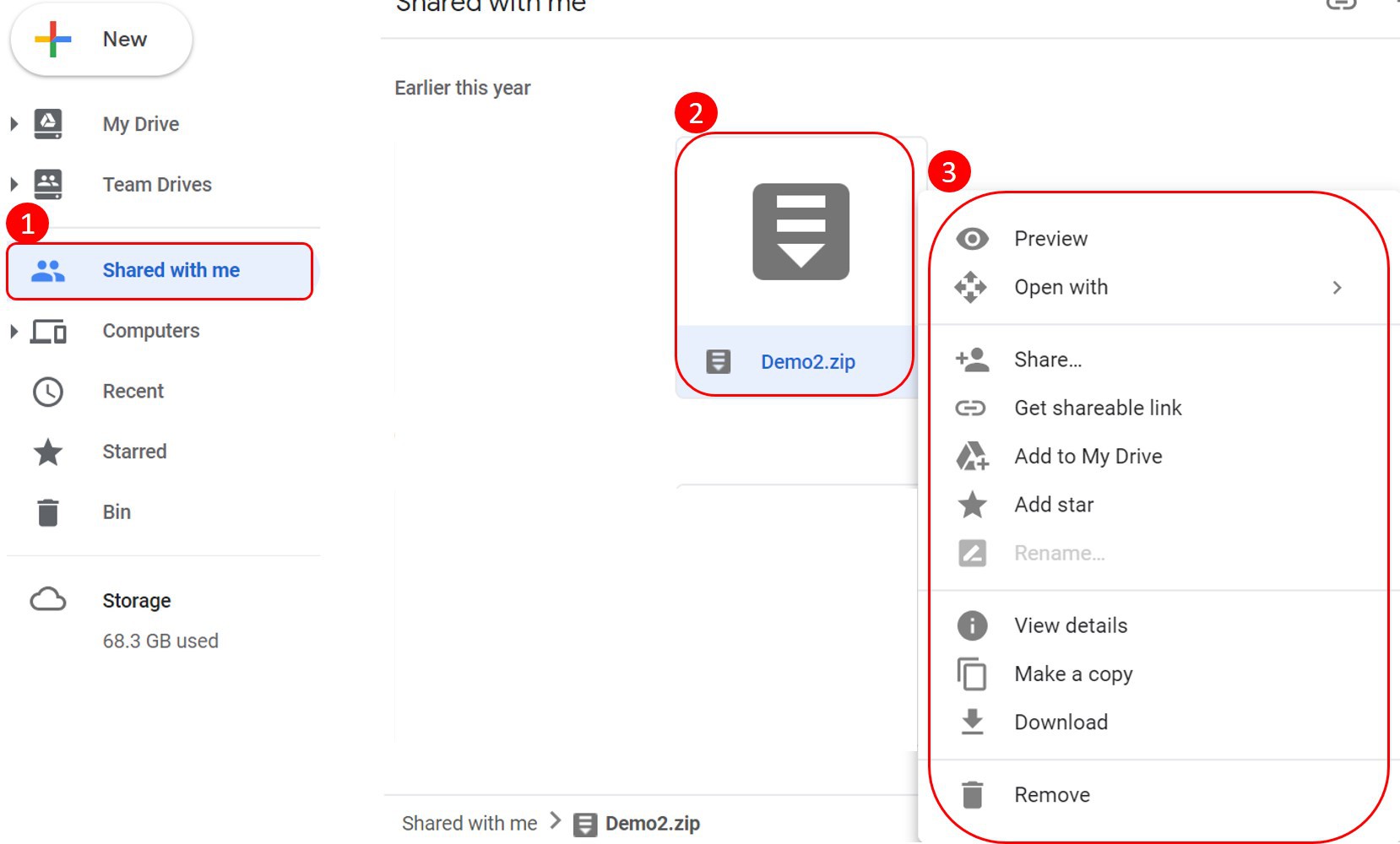
Acquire the opened link of the file, ”Shared”, ”Remove”, ”increase to ‘My drive’ ”, “select opened tool”, “add asterisk”, “change the color”, “Rename”, “Download”.
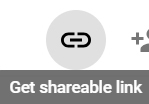
- Shared the link to others.
- Send the link of the file to other users to make them use the file.
- Click the file you want to share the link and then click “Get shareable link” in the upper right corner. By doing so, the setting of link is opened.
- Copy the link to email or any place you want to share the file.
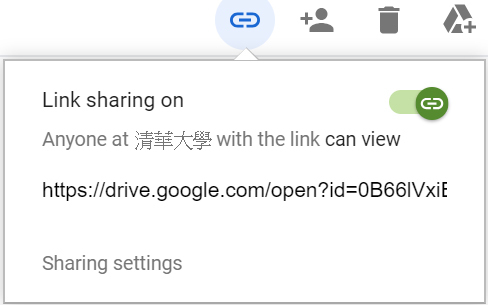
- Open the shareable link of selected of selected file, and all the users who know the link in NTHU can inspect it.
- For the advanced settings, please refer to the instruction.
- When the setting of shareable link is closed, it’s only available for specific users. After the setting is closed, in addition to yourself, the only user who can keep saving the file is specified by you through the name or email address.

Share the file in Google Drive
You can share the file and folder in Google drive you save in with any people in workplace or school.
Sharing the file with others through Google drive, you can specify the shared users whether they can edit file, increase the annotation to the file, or just can inspect the file.
Note : If you want to edit the Microsoft Office file commonly with others, you need to transform the file to Google document, spreadsheet or Google presentation.
Sharing the exclusive file:
- Checking Google drive, document, spreadsheet or presentation on the computer.
- Click on the file you want to use commonly.
- Click on “Share”.
Sharing numerous files :
- Hold down the shift key on your keyboard to select more than two files.
- Click on “Shared” in the upper right corner.
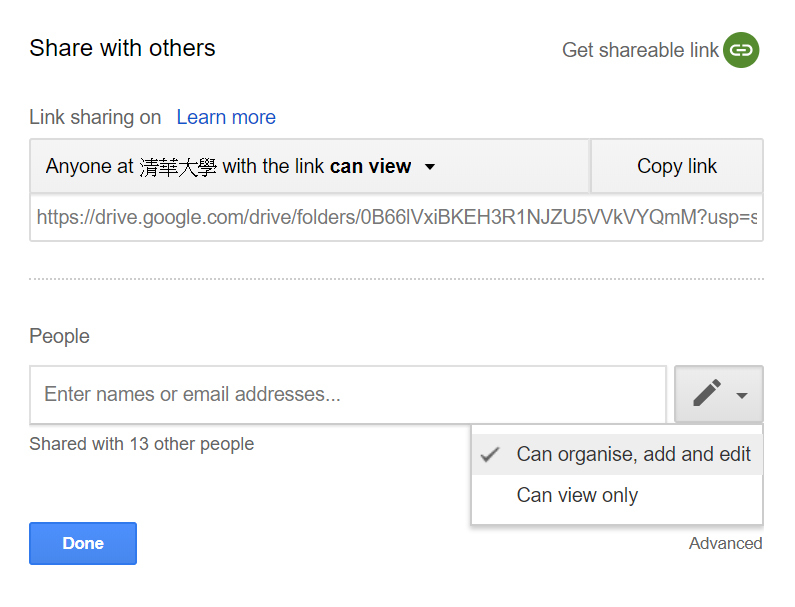
Enter the email address and access rights of the users. You can set the function of “Edit”, “Annotate”, ”Inspect” and “Effective access time”.
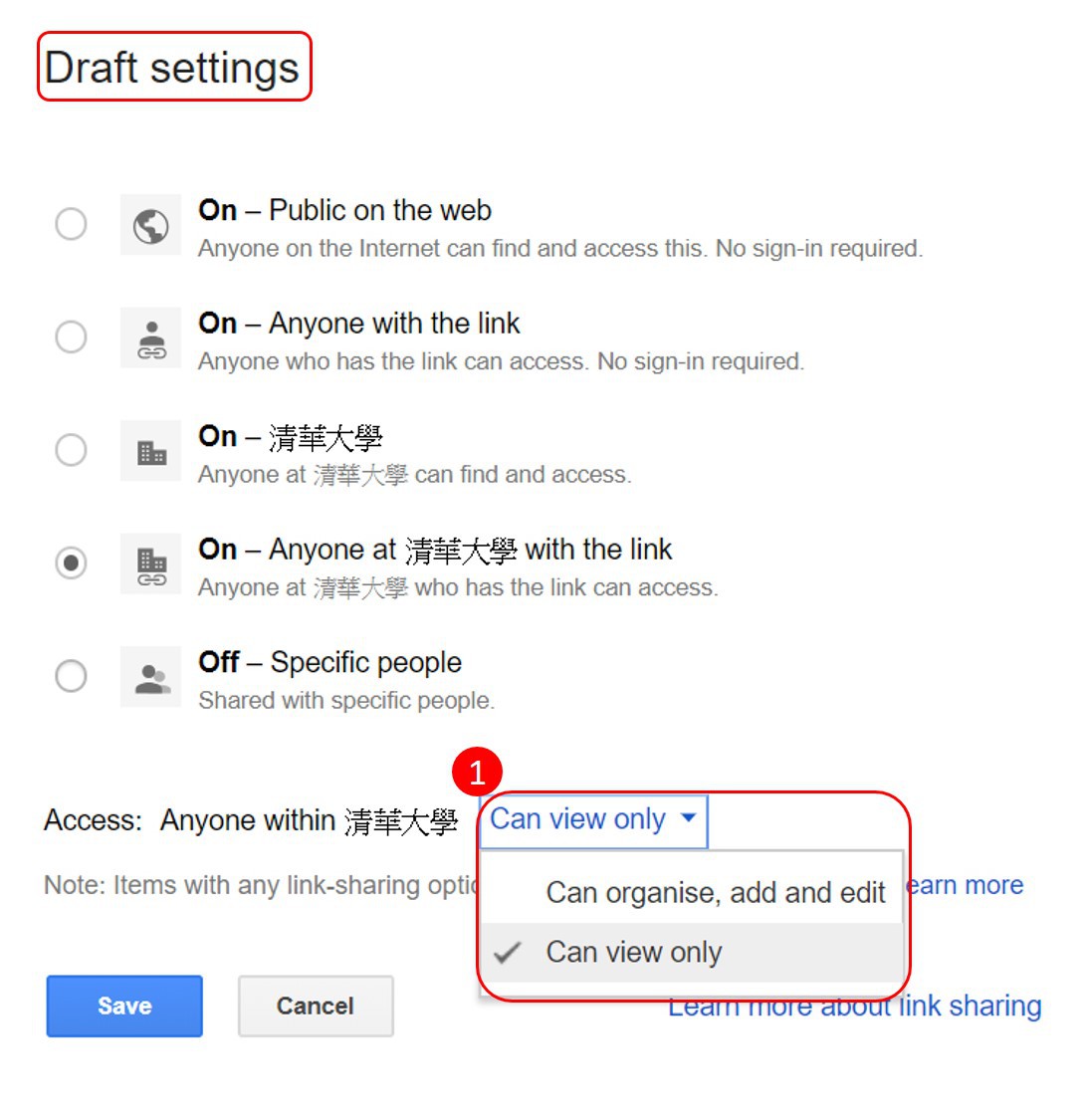
Link shared options are as follows:
- Open – public on the net : People on the internet can find and save without login.
- Open – users who know the link : users who know the link can save without login.
- Open – NTHU: All users in NTHU can find and save.
- Open – users who know the link of domain in NTHU: users who know the link in NTHU can save.
- Close – specific users: shared with specific users.
Specify the inspection, annotation or edit access of shared users.
When you share the file with others, you can set their operating authorization.
- Allowed to inspect: users can inspect the file while they cannot revise the file shared with others.
- Allowed to annotate: users can add the annotation and suggestion in the file while they cannot revise its content or share the file with others.
- Allowed to edit: users can revise, accept or refuse the suggestion of the file and share the file with others.
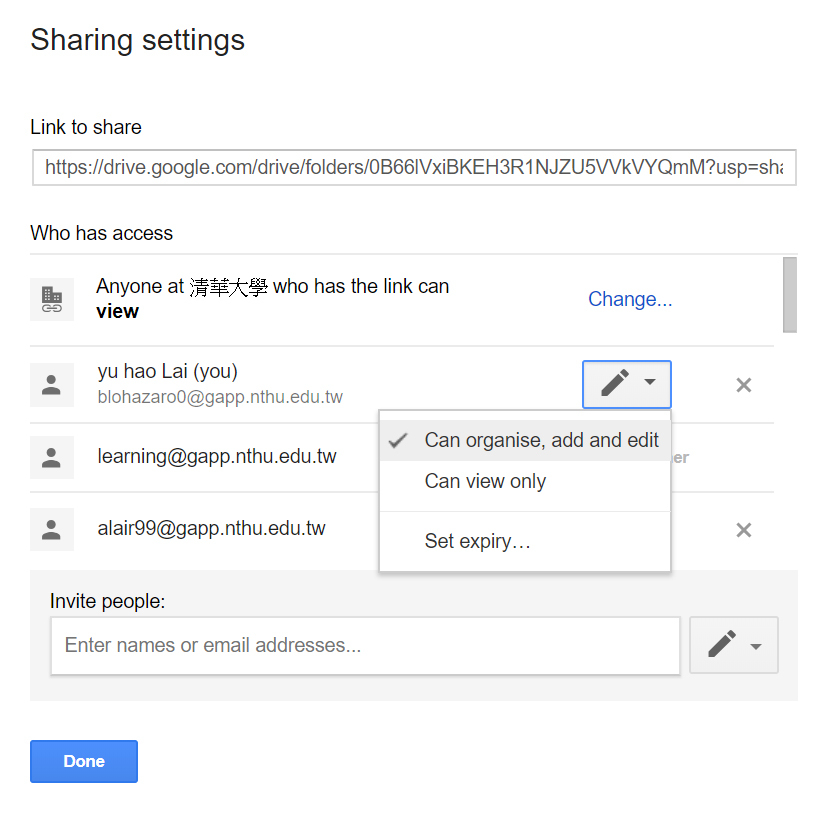
When you share the file with others, you can set their operating authorization. “Allowed to edit”, “Allowed to annotate”, “Allowed to inspect”, “Set effective access time”.
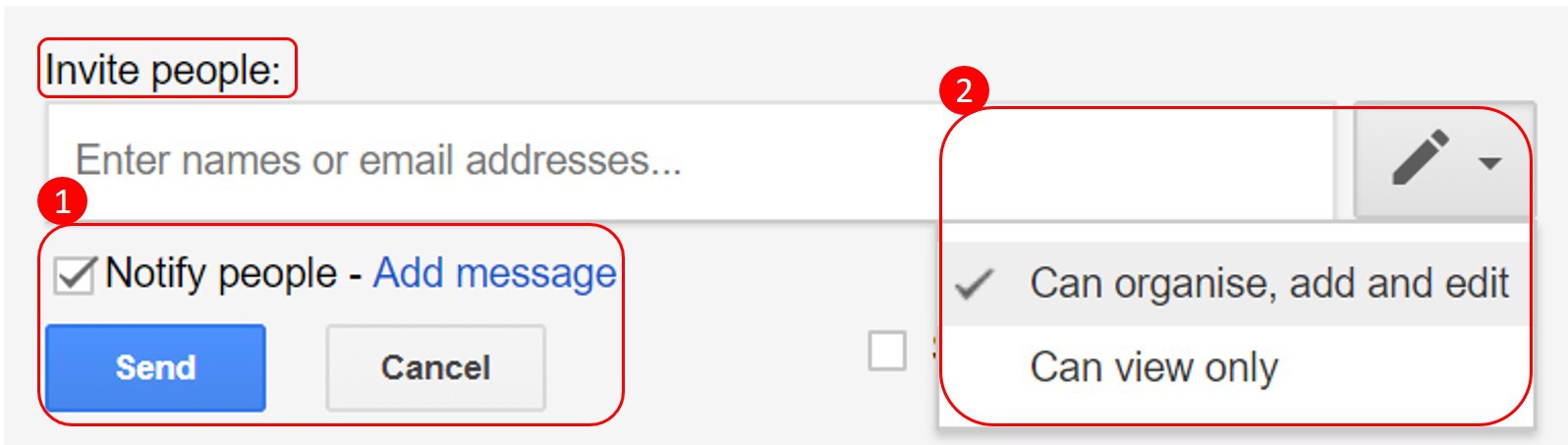
- Shared the file with specific user.
- Enter the email address of common object under the “user”.
- Note : If his/her email address is not Google account, it is only allowed for inspecting the file.
- Set the operating authorization of file common object so as to arrange, increase, edit or only for inspection.
- If you don’t want to inform others via e-mail, please close “Notifying invitation object”.
- Click on “send”

- If you want to open the document like Google document, spreadsheet or presentation, forms or graph, the system will open the file with correspondent application.
- If you want to open the video, PDF, Microsoft Office file, audio files or photos, the file will be opened in Google drive.
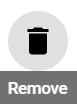
- After removing the folder, the owner or other shared users of the folder can still be available
- The folder which is removed won’t be in the recycle bin.
- If you remove the folder in the folder, the owner or other shared users are not allowed to use the folder anymore.
- The owner of the folder can search for it and add it into “My drive”. Then, the owner can move it into the shared folder, by doing so, other shared users can retrieve to use the folder again.
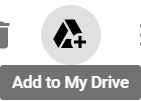
- Increase the folder into “My drive”.
- If you want to manage the shared folder, you can increase it into “My drive”.
- Click on the “Shared with me” in the left.
- Choose the file or folder you want to increase to Drive.
- Click on “Increase to My drive” in the upper right corner and increase to “My drive”.
- Click on “arrangement”.
- Choose the target folder you want to increase the file in.
- Click on “Move to here”.
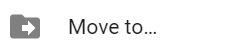
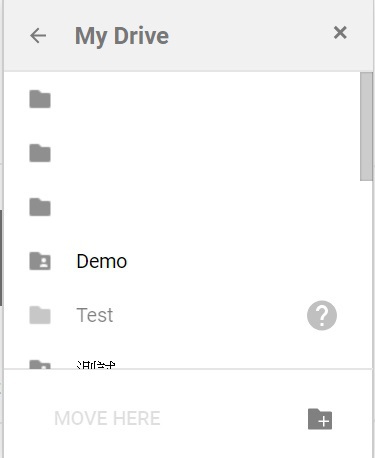
Move the folder to other folders like “My Drive”, “Shared with me”, or asterisked folders.
Folders cannot be moved to “Team Drives”.
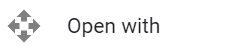
Select to proper application and link much more application to “My Drive” to use.
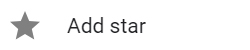
Add the asterisk on important folder or remove the asterisk.
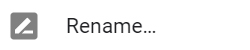
Rename the folder.
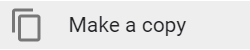
Create a copy of file.
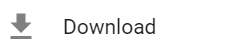
Compress and download the file into personal computer.
|