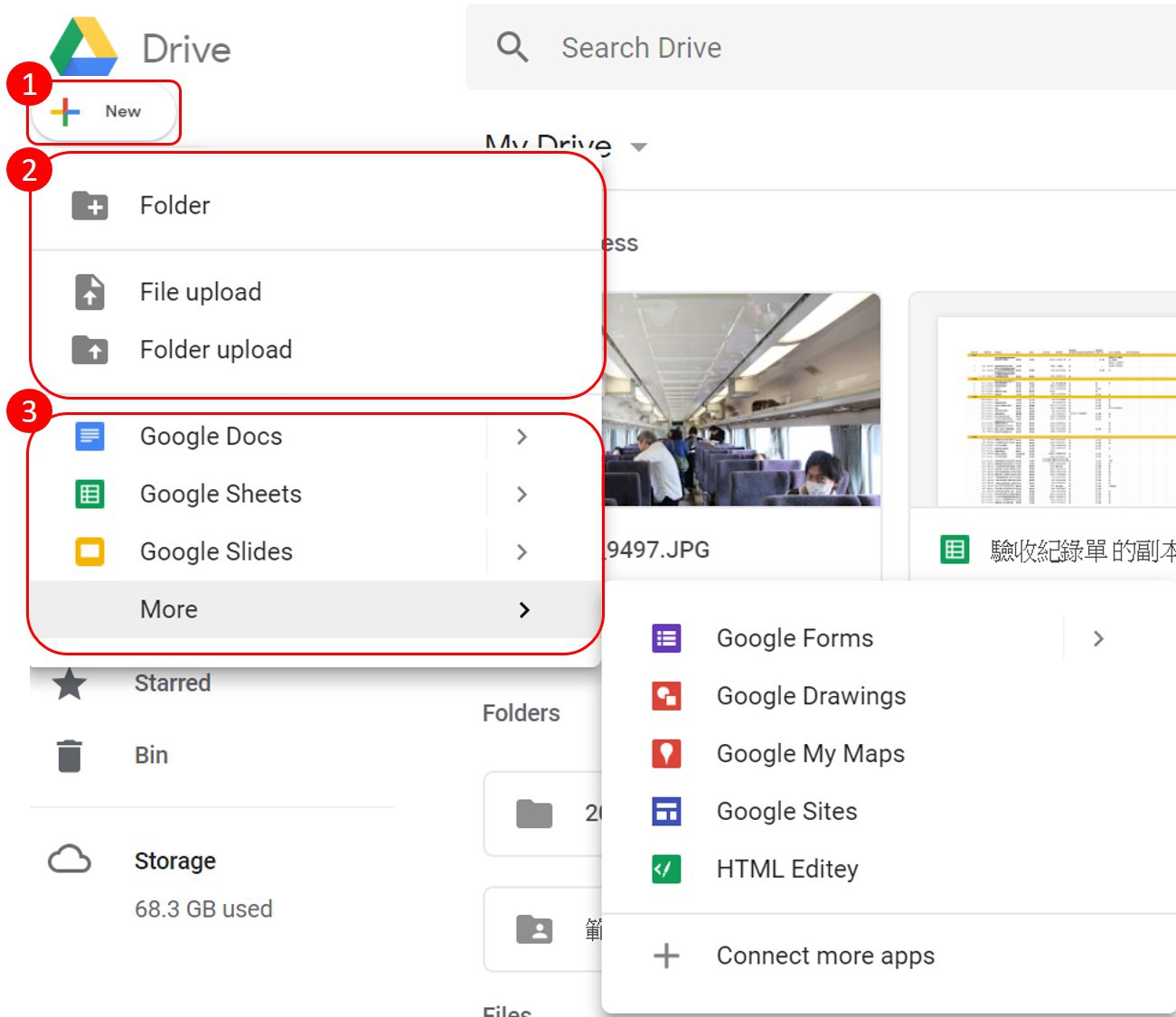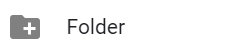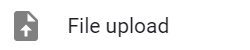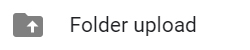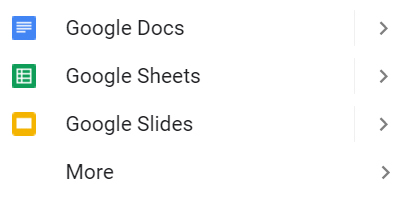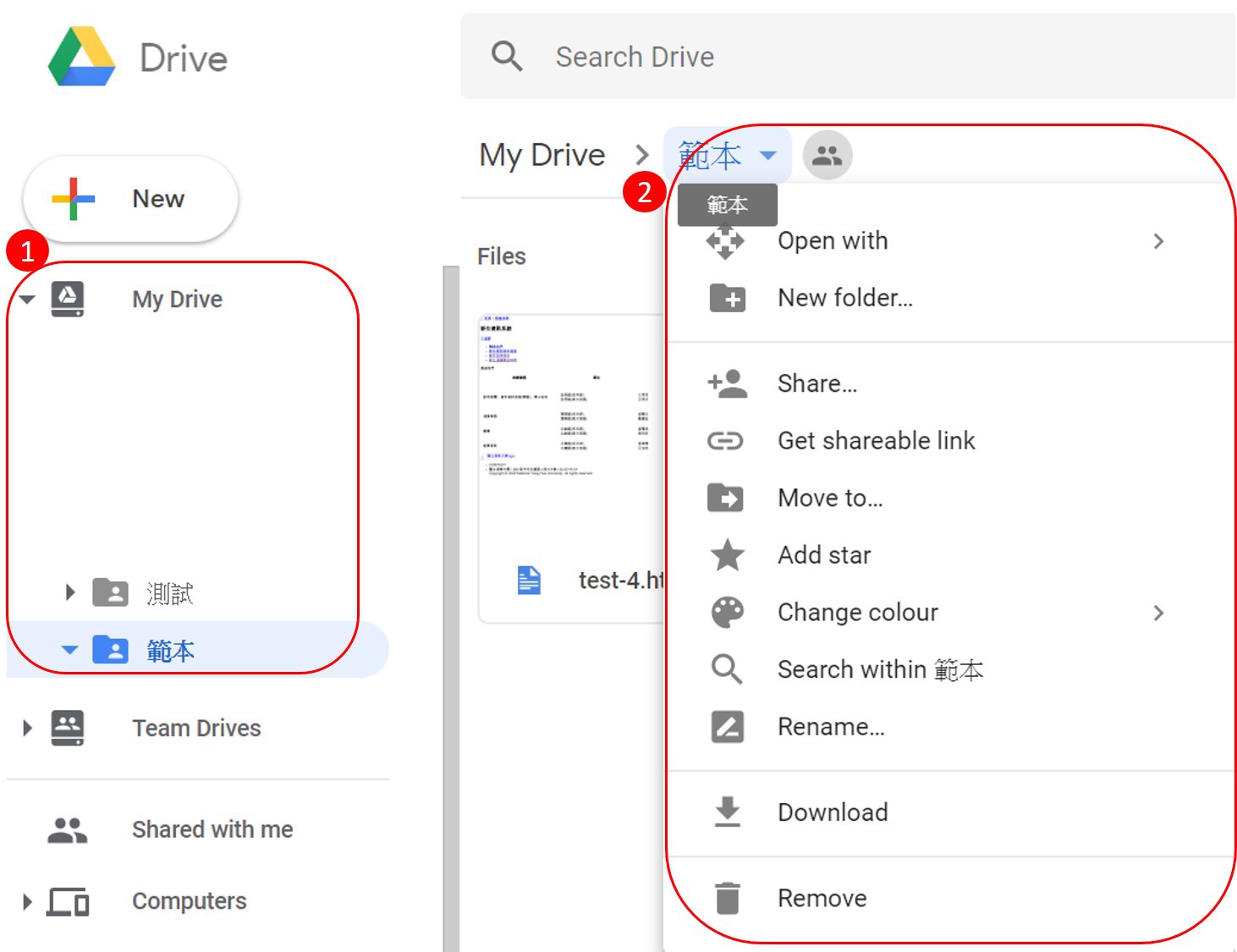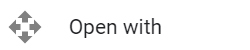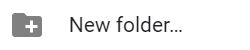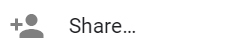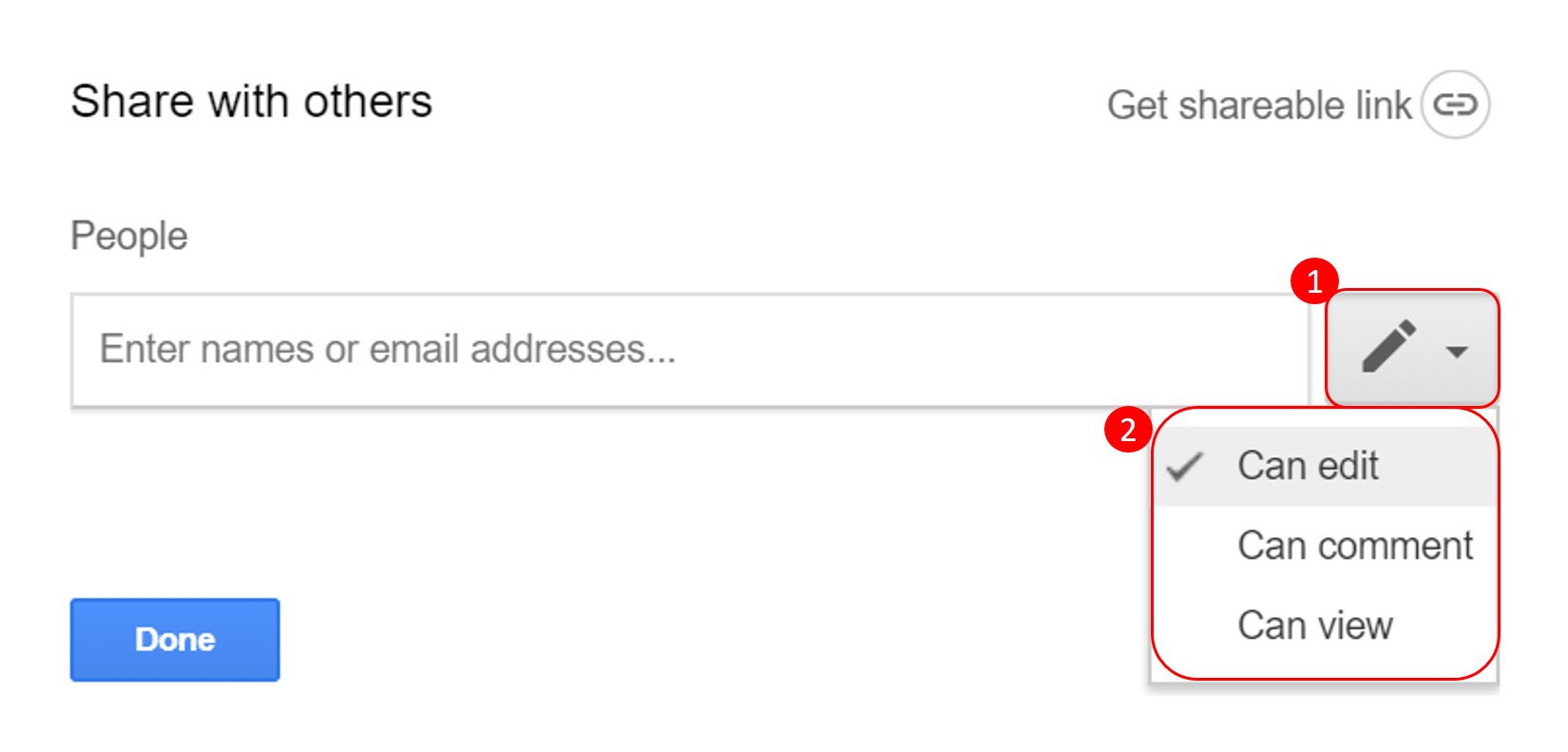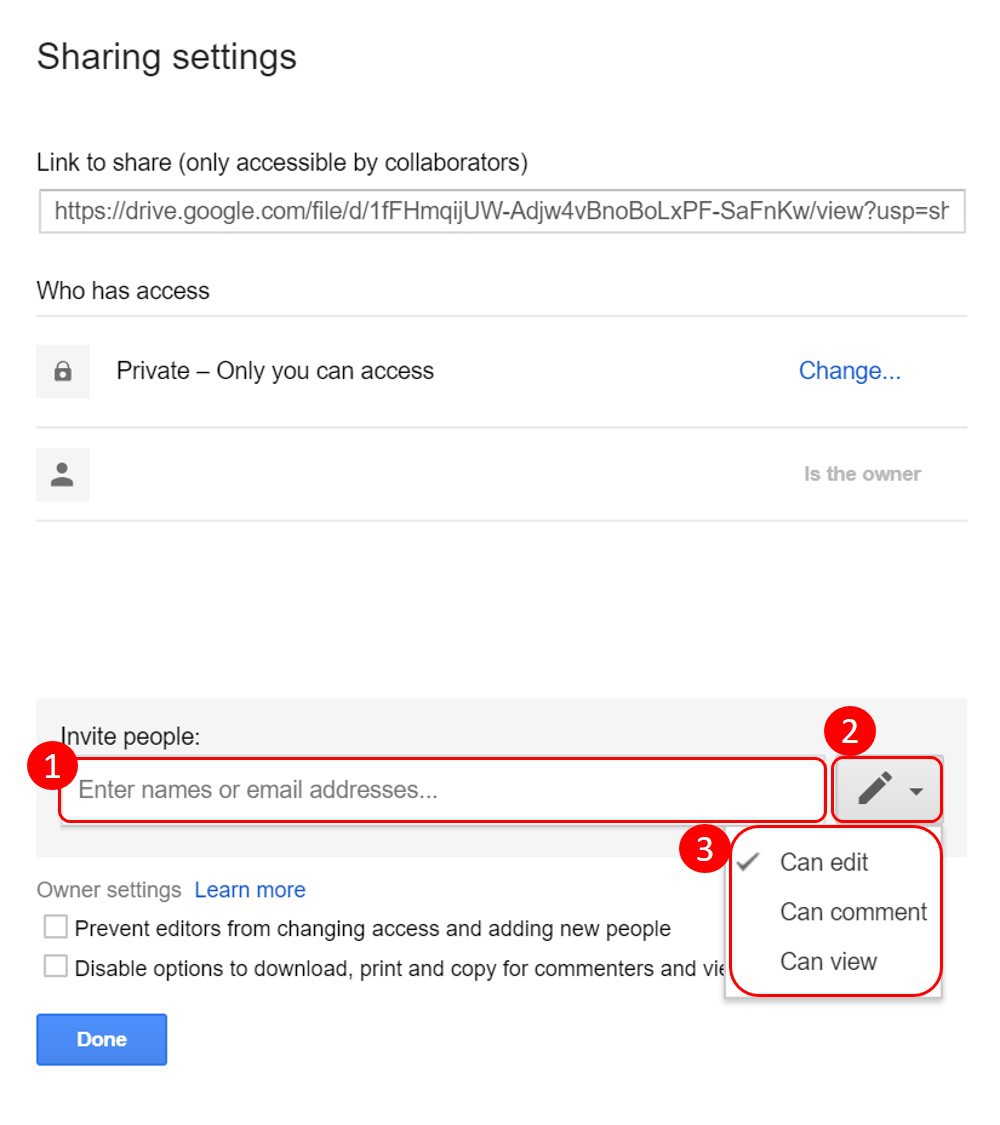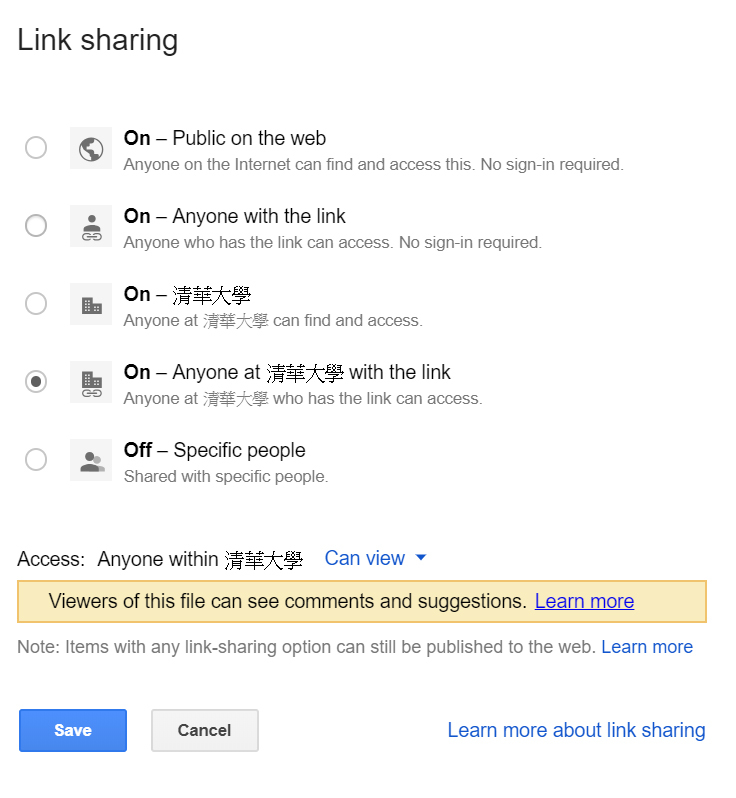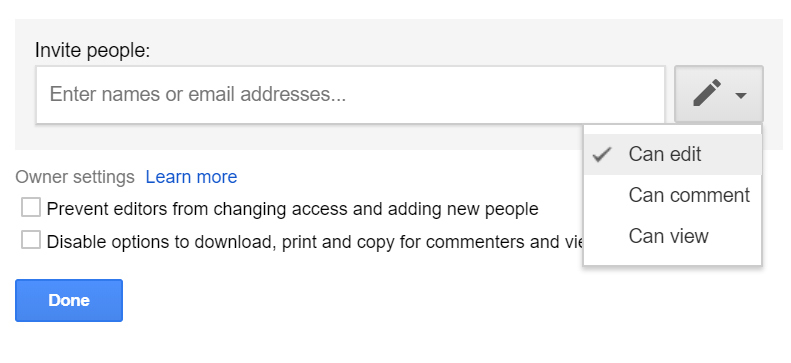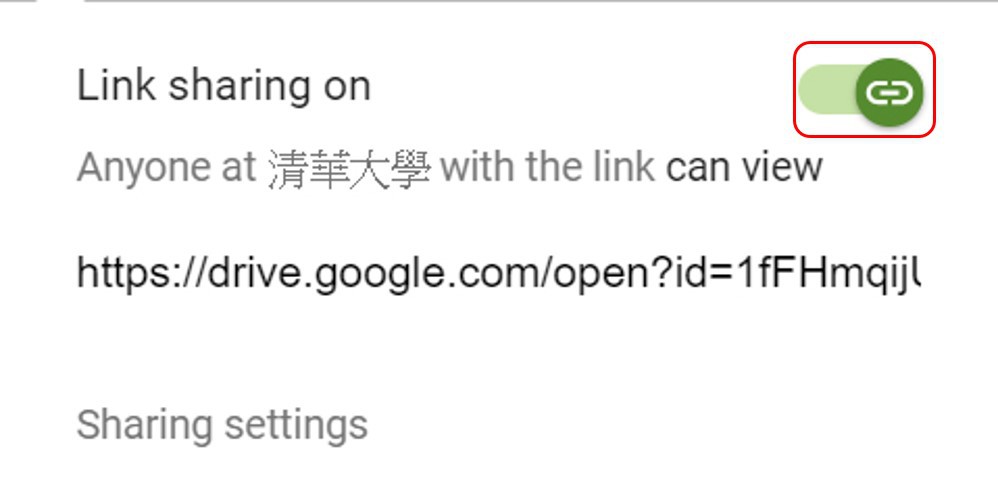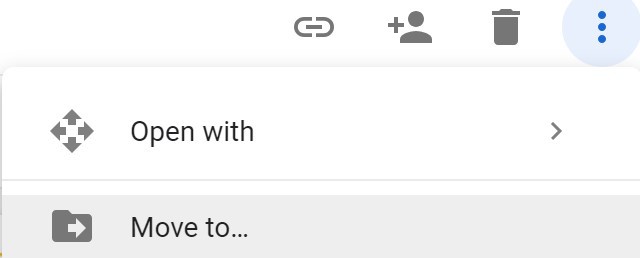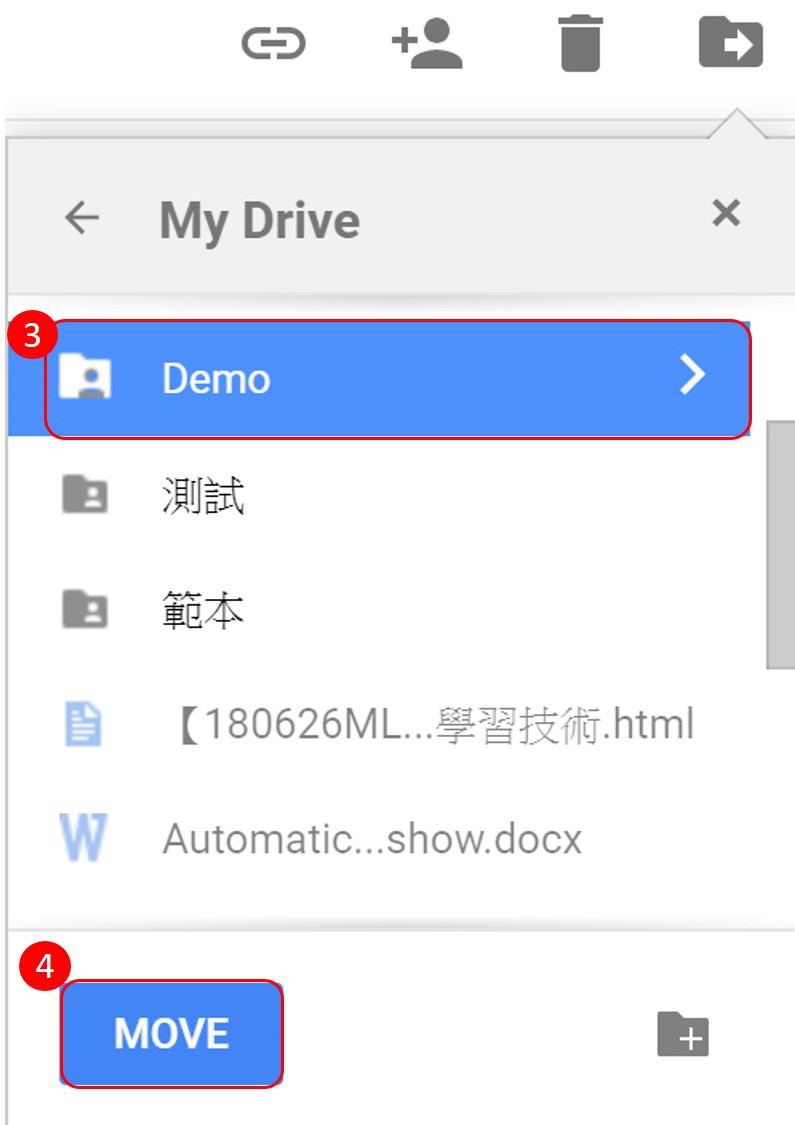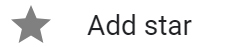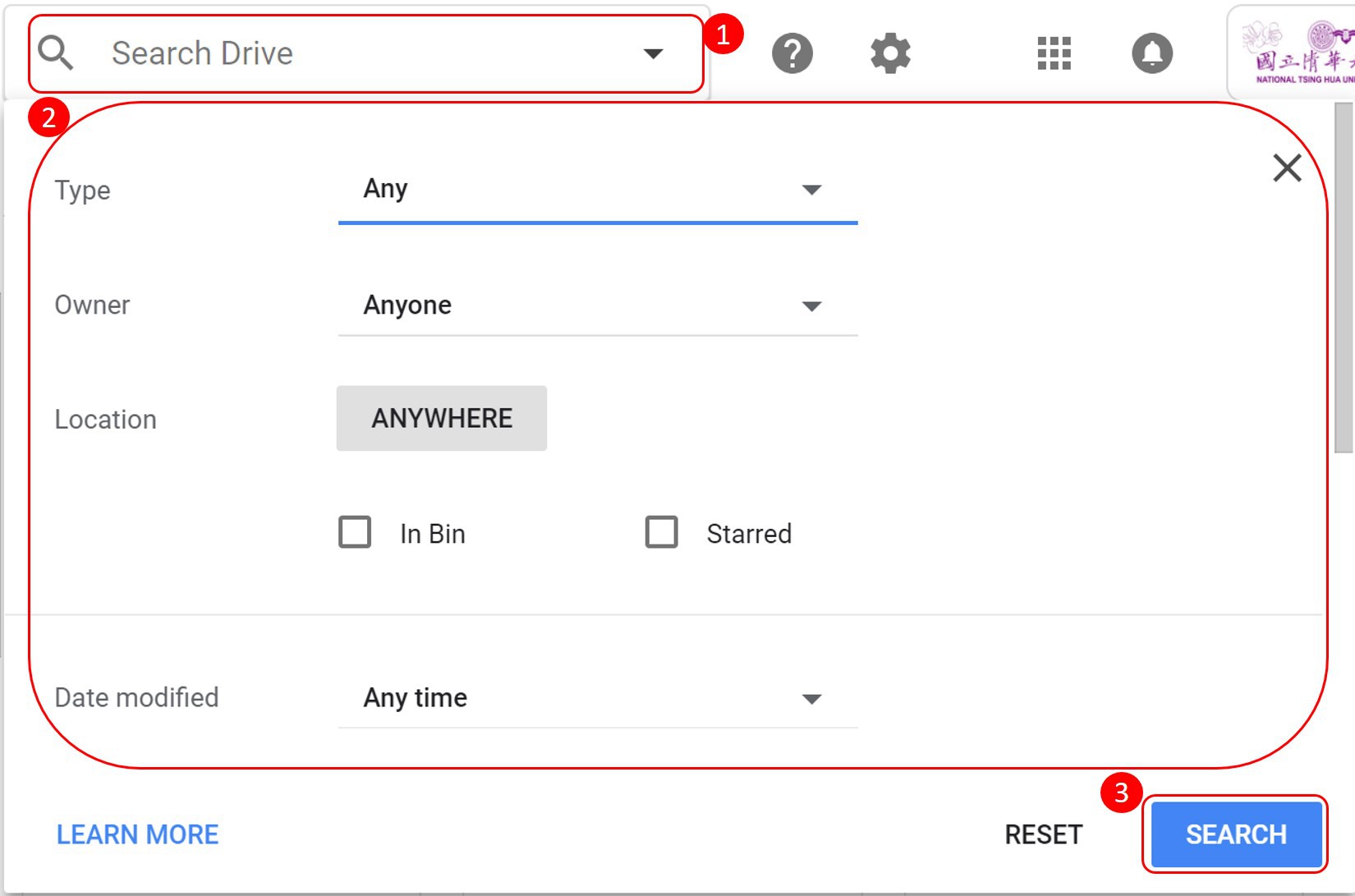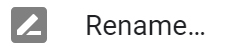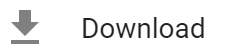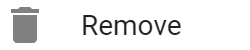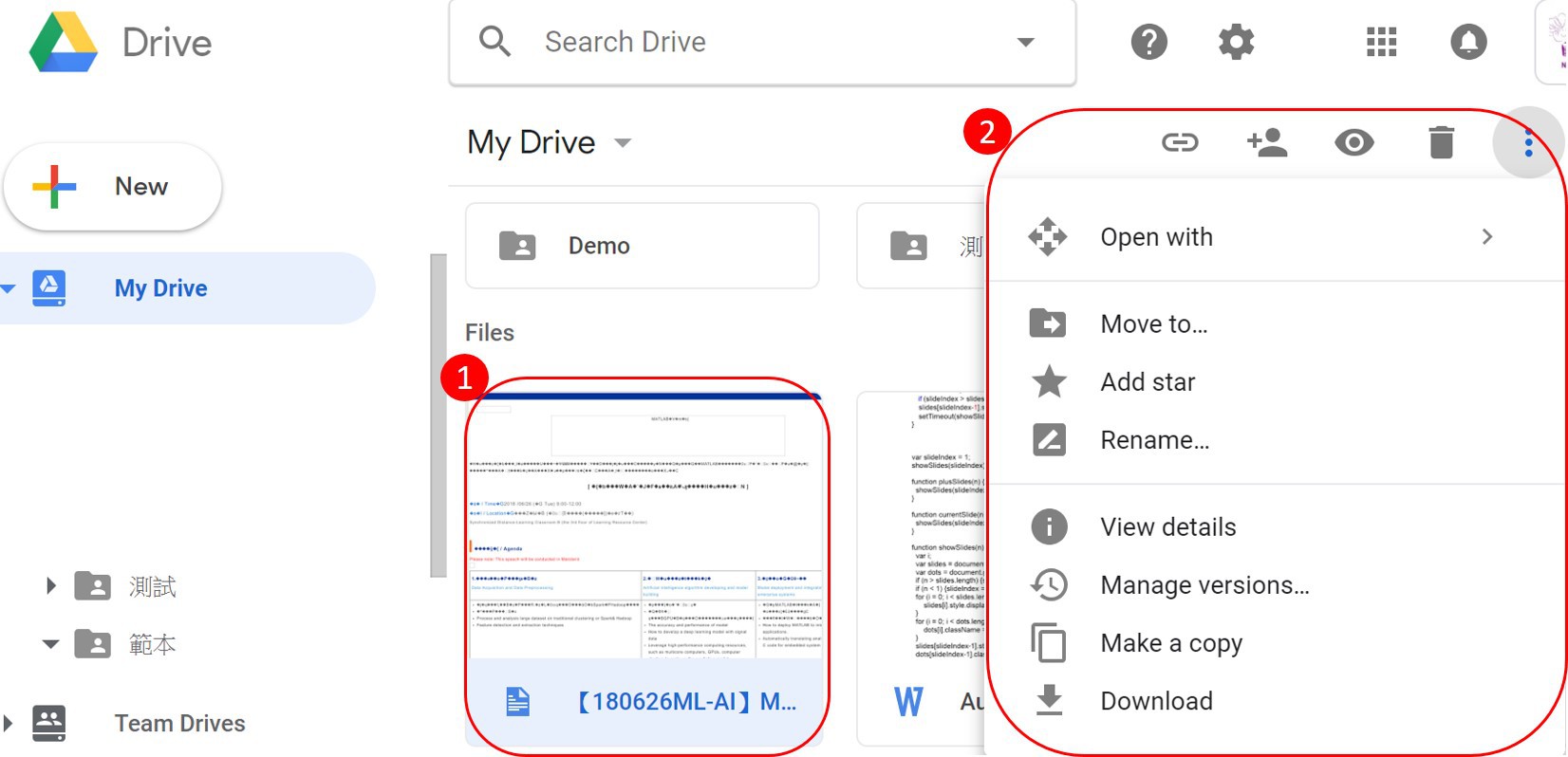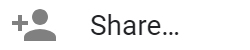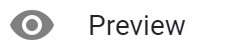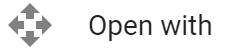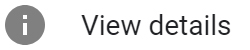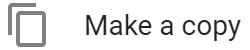MyDrive
 |
(A)After logging in G suite and selecting “ Cloud Drive”, you can process to operate the following actions. | |
|
Add and upload folders. Upload the file. Edit the date of Google format such as document spreadsheet, briefing and form online. After selecting folders or files, you can set to use “Shared With Me”. Manage the selected folders or files. |
||
 |
(B)NEW | |
|
Click “add” to unfold function list, the explicit explanations are as follows.
Increase a folder in “My Drive”. Like the way you increase the other folders in the computer, creating a new folder in the Cloud Drive folder.
Upload the file to “My Drive” from personal computer.
Upload the folder to “My Drive” from personal computer.
Select the application you’re going to operate such as document spreadsheet, briefing and form which can be edited online. |
||
 |
(C)After selecting “My Drive”, you can process to operate the actions as follows. | |
|
Select open tool, new folder, share, achieve the shared link of file, move to, add the asterisk, change the color, search in the folder, rename, download, and remove.
Select appropriate application. Link much more application to “My Drive” to use.
Select the folder in “ My Drive” and create a folder.
When you share the folder with others, the authority of the folder they can operate is as follow. They can manage, increase and edit the folder. Users can open, edit, delete or move any file in the folder, and also can increase the files to the folder. Only for inspection: users can inspect the folder and open all the files in it.
Enter the email address and authority of the user. The authority can be arranged, increased,edited or only for inspection.
When you share the folder with others, you can set their authority to operate it. They can arrange, increase, edit, inspect or set effective access time. The settings of the owner: Set “Prevent editors from changing access rights” and ” Increase sharing objects”. Under presupposition, the shared objects owning the authority to edit the file can execute to operate the actions as follows.
Shared links are as follows:
The actions about inviting others to share the folder.
Achieve the shared link of the folder and open or close the shared link.(green button) After closing the shared link of the folder, only specific users are allowed to use the link.
Move the folder to “My Drive”, Shared With Me” or other folders added asterisk.
Add the asterisk to emphasize the folder containing important files. Remove the asterisk is on the contrary.
Set the color of folders to manage them well.
How to search the folders or files in the selected folders? You can only use the filter function to narrow your searching scope, and you can find your target file easily by doing so.
Rename the folder.
Compress the folder and download it to personal computer.
If you want to remove the specific folder in “My Drive”, you can only move it to trash can. Remove the shared folder and others won’t find it anymore. Recover the shared folders which are deleted from the trash can, others can find it in “Shared With Me”. You can delete personal folder or clean the trash can for good. |
||
 |
(D)After selecting “The files in My Drive” can execute the following operations. | |
|
Achieve the shared link of the file, sharing, preview, remove, select open tool, move to, add the asterisk, rename, manifest the explicit information, manage the version, create the copy and download. Beside the sharing, preview, select open tool, manifest the explicit information and create the copy in the above function, the operation of the others are the same as the second explanation.
You can share the file or folder you’ve saved in the Google Cloud Drive with any people in the workplace or school. Sharing file through Google Cloud Drive, you can specify the sharing objects whether they can edit the file, add the note for the file or only for inspecting the file. Note: If you want to edit and share the Microsoft Office file with others, you need to transfer it to Google document, spreadsheet or briefing. Share the single file
Share several files
If your target is document like Google document, spreadsheet or drawing, the system will automatically open the file depending on the correspondent application. If your target is video, PDF, Microsoft Office file, audio files or photos, the file will be opened in Google Drive.
Select appropriate application, and your file will be opened in the selected Google Drive application.
Only the file contains the management version. The old version of the file can be kept for 30 days if uploading the new version to Cloud Drive. The old version of the file can be set for good.
You can check for the condition of file modification in the Cloud Drive and track the users who modify the file. If someone executes the following operations, the document will be altered.
Create a copy of the file. |
||